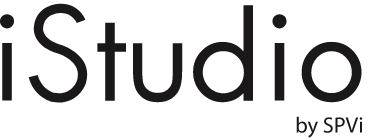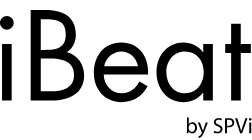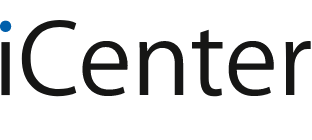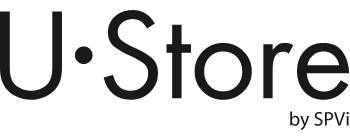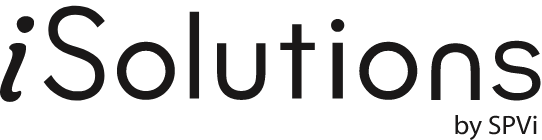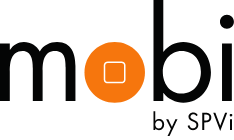- หน้าหลัก ∕
- บทความ ∕
- แนะนำฟีเจอร์ มีทั้ง MacBook และ iPad ใช้งานคู่กันยังไงให้ปัง
แนะนำฟีเจอร์ มีทั้ง MacBook และ iPad ใช้งานคู่กันยังไงให้ปัง
10 มิ.ย. 2023
ใช้คู่กันปังกว่า!! เพราะ MacBook และ iPad สามารถ
ทำงานสลับไปมาระหว่างกันได้แบบไม่มีสะดุด
เพื่อนๆ นักศึกษาคนไหนที่มีทั้ง MacBook และ iPad ใช้อยู่ทั้งคู่ต้องฟังทางนี้!! เพราะว่า U•Store by SPVi ได้มัดรวมฟีเจอร์การใช้คู่กันระหว่างอุปกรณ์อย่าง MacBook และ iPad เอามาไว้ให้แล้ว รับรองว่าช่วยให้เราทำงาน ทำการบ้านได้สะดวกรวดเร็วมากขึ้น ดูเป็นมือโปรไฮเทคแบบชิคๆ อย่างแน่นอน จะมีฟีเจอร์อะไรบ้าง มาดูไปพร้อมกันเลย!
Universal Control
มาเริ่มกันที่ฟีเจอร์การควบคุมจากอุปกรณ์กลางหรือ Universal Control ฟีเจอร์นี้จะทำให้เราใช้คีย์บอร์ดและแทร็คแพดบน MacBook ควบคุม iPad ของเราได้เลยเพียงแค่เลื่อนเคอร์เซอร์ตัวชี้ไปด้านข้างที่ iPad วางอยู่ จากนั้นไม่ว่าจะเลื่อนดูข้อมูล เนื้อหา หรือพิมพ์ข้อความต่างๆ บน iPad ก็ทำได้จากคีย์บอร์ดของ MacBook เราทันที ทำให้ช่วยลดขั้นตอนและประหยัดเวลาในการทำงานได้มากๆ ไม่ว่าเราจะพิมพ์ไฟล์เอกสารอยู่บน MacBook ก็สามารถลากเคอร์เซอร์ตัวชี้ไปเลื่อนดูข้อมูลจาก Safari บน iPad แล้วกลับมาพิมพ์ต่อได้เลย ซึ่งโดยปกติแล้วการใช้งานฟีเจอร์ Universal Control นั้นจะใช้งานได้ทันทีเมื่อวาง MacBook และ iPad ที่ลงชื่อเข้าใช้ด้วย Apple ID เดียวกันไว้ข้างกัน แต่หากใครที่ทำไม่ได้ก็ให้ไปตรวจสอบการตั้งค่ากันก่อน ซึ่งสามารถตั้งค่าได้ตามนี้เลย
บน MacBook ไปที่ การตั้งค่าระบบ (System Settings) > จอภาพ (Display) > ขั้นสูง (Advanced) > กดเปิด อนุญาตให้ตัวชี้และแป้นพิมพ์ของคุณเลื่อนระหว่าง Mac หรือ iPad ที่อยู่ใกล้เคียง (Allow your pointer and keyboard to move between any nearby Mac or iPad)
บน iPad ไปที่แอปการตั้งค่า (Settings) > ทั่วไป (General) > AirPlay และ Handoff > กดเปิด เคอร์เซอร์และแป้นพิมพ์ (Cursor and Keyboard) การตั้งค่านี้ใช้ได้เฉพาะใน iPad รุ่นที่รองรับการควบคุมจากอุปกรณ์กลาง
Universal Clipboard
นอกจากการใช้คีย์บอร์ดและแทร็คแพดชุดเดียวควบคุมระหว่าง MacBook และ iPad ถ้าทั้งสองอุปกรณ์ลงชื่อเข้าใช้ด้วย Apple ID เดียวกัน หลายคนอาจจะยังไม่รู้ว่าเราสามารถคัดลอกข้อความ ลิงก์ รูปภาพ จาก iPad ไปวางบน MacBook หรือสลับคัดลอกจาก MacBook ไปวางบน iPad ได้เลยโดยกดคัดลอกจากบนอุปกรณ์หนึ่งและกดวางบนอีกอุปกรณ์หนึ่ง ไม่ต้องเสียเวลาก๊อปข้อความมาแปะในโน้ตบน iPad แล้วเปิดโน้ตบน MacBook เพื่อเอาข้อความนั้นมาใช้อีกที ใครที่ทำอยู่บอกเลยว่าเลิกด่วนๆ แต่กดคัดลอกและวางเท่านั้น ลองทำให้เพื่อนดูรับรองเจ๋งสุดๆ
Sidecar
ให้ iPad เป็นจอเสริมหรือจอภาพที่สองเมื่อใช้งานคู่กันกับ MacBook เพื่อเพิ่มพื้นที่หน้าจอในการทำงานได้เลย โดยให้ iPad แสดงแอปหรือหน้าต่างเดียวกันกับที่อยู่บน MacBook ก็ได้ ทำงานสะดวกสบายกว่าเดิม ซึ่งฟีเจอร์นี้เราสามารถใช้งานได้ทุกเมื่อแค่ลงชื่อเข้าใช้ด้วย Apple ID เดียวกันทั้งบน MacBook และ iPad รวมถึงต้องเปิด Wi-Fi และบลูทูธ ใช้งานฟีเจอร์นี้ได้โดยไม่จำเป็นต้องเชื่อมต่อ iPad เข้ากับ MacBook ด้วยสาย USB
วิธีการเปิดใช้งาน Sidecar
บน Mac ให้เลือกเมนู Apple > การตั้งค่าระบบ (System Settings) แล้วคลิก จอภาพ (Display) คลิกเมนูที่แสดงขึ้น (+) ทางด้านขวา จากนั้นเลือก iPad หรือใช้ศูนย์ควบคุม (Control Center) เพื่อเปิดใช้งาน Sidecar ได้แค่คลิก ศูนย์ควบคุม ในแถบเมนู แล้วคลิก การสะท้อนภาพหน้าจอ (Screen Mirroring) จากนั้นเลือก iPad
ถึงแม้ iPad จะถูกใช้เป็นหน้าจอที่สองแต่ก็ยังสามารถออกสู่หน้าโฮมและใช้งานได้ตามปกติ แต่ยังคงการทำงานของ Sidecar เอาไว้อยู่ เมื่อต้องการกลับไปใช้งานก็เพียงแค่แตะไอคอน Sidecar บน iPad โดยการใช้ Sidecar แบบไร้สายอุปกรณ์ทั้งสองเครื่องต้องอยู่ห่างกันไม่เกิน 10 เมตร และเปิดใช้งานบลูทูธ, Wi-Fi และ Handoff อยู่ หรือถ้าต้องการใช้ Sidecar ผ่าน USB ต้องตรวจสอบให้แน่ใจว่าได้ตั้งค่า iPad ให้เชื่อถือ MacBook เรียบร้อยแล้ว
Screen Mirroring
สำหรับใครที่ทำงานคู่กับเพื่อน แล้วต้องการอธิบายงาน เนื้อหา สไลด์ก็ไม่จำเป็นต้องเรียกเพื่อนให้มานั่งข้างกันเพื่อดูจอเดียว สามารถสตรีมมิ่งภาพจาก iPad หรือ MacBook ของเราไปยัง MacBook อีกเครื่องได้เลยเลยโดยไม่จำเป็นต้องลงชื่อเข้าใช้ด้วย Apple ID เดียวกัน
Continuity Sketch
นอกจากนี้ iPad ยังเป็นตัวช่วยเพิ่มความง่ายและสะดวกได้มากขึ้นอีกไม่ว่าจะเขียนข้อความ บนไฟล์รูปภาพ ไฟล์เอกสาร PDF การเซ็นชื่อก็ย้ายจากบน MacBook มาทำต่อบน iPad ได้ง่ายๆ
Continuity Camera
ไม่ต้องเสียเวลาถ่ายรูปจาก iPhone แล้ว AirDrop หรือดึงรูปจากอัลบั้มใน MacBook อีกทีนึงให้เสียเวลา เพราะเราเพิ่มไฟล์รูปภาพหรือไฟล์สแกนเอกสารได้จากกล้อง iPad ได้ทันที โดยไปที่ Desktop คลิกขวาเลือก Import from iPhone or iPad แล้วเลือกเมนูที่ต้องการใช้งาน เพียงเท่านี้ก็ช่วยลดขั้นตอนการนำไฟล์เข้ามาได้แล้ว
และนี่ก็เป็นฟีเจอร์ใช้งานสลับไปมาระหว่างอุปกรณ์อย่าง MacBook และ iPad ได้ด้้วยคุณสมบัติความต่อเนื่อง หากใครที่สนใจอยากซื้อ MacBook หรือ iPad มาเพื่อใช้งานเพิ่มเติมก็สามารถซื้อสินค้า Apple อย่าง MacBook และ iPad ในราคานักศึกษาได้ที่ U•Store by SPVi ทุกสาขารวมถึงช่องทางออนไลน์ เพราะเรามีผู้เชี่ยวชาญพร้อมให้คำแนะนำทั้งสินค้าและรุ่นที่เหมาะกับเพื่อนๆ อยู่เสมอ พร้อมรับข้อเสนอพิเศษผ่อน 0% นานสูงสุด 36 เดือน หรือนำเครื่องเก่ามาแลกใหม่ รุ่นไหนก็สามารถนำมาเทรดได้ บอกเลยว่าคุ้มสุดๆ เฉพาะที่ U•Store by SPVi เท่านั้น