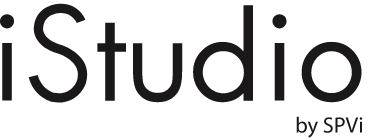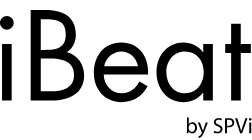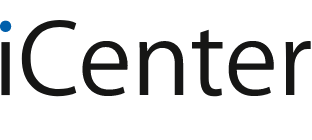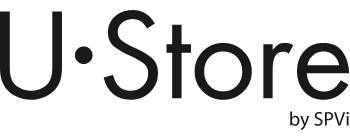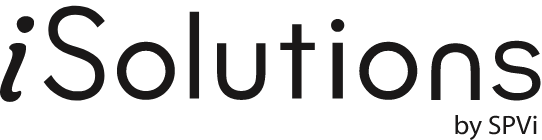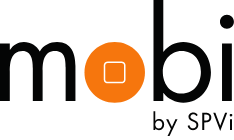- หน้าหลัก ∕
- บทความ ∕
- จัดการเรื่องเรียนด้วย MacBook เพิ่มทักษะและประสิทธิภาพแบบรอบด้าน
จัดการเรื่องเรียนด้วย MacBook เพิ่มทักษะและประสิทธิภาพแบบรอบด้าน
9 ก.ย. 2023
เพิ่มประสิทธิภาพในการเรียนด้วย MacBook ใช้งานง่ายในทุกๆ ด้าน
เพราะการเรียนให้มีประสิทธิภาพนั้นต้องการทักษะมากมายที่นอกเหนือจากการเรียนรู้ ไม่ว่าจะเป็นการทำงานร่วมกับเพื่อน การเข้าสังคม และการติดต่อสื่อสาร การแบ่งเวลาและทำงานให้มีประสิทธิภาพในชีวิตวัยเรียนนั้นก็เป็นสิ่งสำคัญเหมือนกัน EDUStore by SPVi จะมาแนะนำฟีเจอร์บน MacBook ที่จะช่วยให้เราจัดระเบียบทั้งในเรื่องของการเรียนและชีวิตประจำวัน
เขียน to-do list ให้มีประสิทธิภาพ
ไม่ตกหล่นทุกสิ่งจำเป็นที่ต้องทำทั้งส่งการบ้าน เตรียมสอบ ซ้อมกีฬาสีด้วยแอปเตือนความจำ (Reminders) สามารถสร้างรายการสิ่งที่ต้องทำโดยจัดเป็นกลุ่มต่างๆ แล้วรายการเหล่านั้นจะไม่หายไปจนกว่าเราจะทำรายการเหล่านั้นเสร็จเรียบร้อยแล้ว ซึ่งจะคอยแจ้งเตือนอยู่เสมอตามที่เรากำหนดตั้งค่าไว้

สามารถเพิ่มลิสต์รายการใหม่และปรับแต่งตามต้องการได้ในทุกๆ เรื่อง ไม่ว่าจะเป็นเรื่องเรียน กิจกรรมเสริมทักษะ นัดสำคัญกับครอบครัว ให้ดูที่เมนูข้างที่มีลิสต์อยู่หลายตัว เลือก ‘+Add List’ ที่ด้านล่างของเมนูข้างเพื่อสร้างลิสต์ใหม่ แล้วเลือกสีและไอคอนให้กับลิสต์ใหม่ เพิ่มรายละเอียดเกี่ยวกับงานได้ เช่น เพิ่มสถานที่หรือวันส่งงาน เพื่อให้แอปเตือนในวันที่ต้องการในแอปเตือนความจำ ในด้านที่เป็นรายการเตือนความจำ คลิกที่พื้นที่ว่างด้านล่างเพื่อเพิ่มรายการเตือนความจำใหม่ หรือคลิก ‘+’ จากมุมขวาบน จากนั้นกรอกชื่อแล้วเพิ่มวันที่และสถานที่
และใช้แท็กหรือติดธงกับรายการที่สำคัญ เพื่อให้ปรากฏในสมาร์ทลิสต์ของแอปเพื่อจัดระเบียบรายการเตือนความจำ ดับเบิลคลิก หรือคลิก ‘i’ ที่รายการเตือนความจำรายการใดรายการหนึ่ง แล้วเพิ่มแท็ก (สามารถเพิ่มแท็กเดียวกันได้แม้รายการจะอยู่คนละลิสต์กัน) จากนั้นกลับมาคลิกแท็กทางด้านซ้ายมือเพื่อดูรายการที่แท็กไว้
บริหารเวลาด้วยแอปปฏิทิน
ปฏิทินของ Apple จะช่วยให้เพื่อนๆ สามารถจัดลำดับความสำคัญของสิ่งที่ต้องทำได้ดียิ่งขึ้น และปฏิทินของ Apple ยังสามารถเชื่อมต่อกับ platform อื่นๆ ได้อีกด้วย

สามารถสร้างปฏิทินแยกสำหรับชีวิตประจำวันและกิจกรรมต่างๆ ได้ ไม่ว่าจะเป็น กิจกรรมของโรงเรียน การบ้าน แบบทดสอบ ในแอปปฏิทิน ไปที่เมนู File > New calendar ให้เลือกชื่อของปฏิทินใหม่ที่ต้องการสร้างแล้วเลือกสี สามารถเชิญคนอื่นเข้ามาร่วมกิจกรรม เพิ่มรายละเอียดของกิจกรรม สถานที่ โน้ต หรือไฟล์แนบได้ คลิกเลือกเวลาเพื่อเพิ่มกิจกรรมใหม่ ใส่ชื่อกิจกรรมพร้อมทั้งรายละเอียดต่างๆ อย่างสถานที่หรือโน้ต จากนั้นเลือก ‘Add invitees’ แล้วเลือกคนที่ต้องการเชิญด้วยการกรอกอีเมลหรือเลือกจากแอปรายชื่อ

และยังสามารถเพิ่มปฏิทินจากแพลตฟอร์มอื่นๆ ให้มาแสดงอยู่ในแอปปฏิทินบน MacBook ได้อย่างง่ายๆ ไปที่เมนู > Calendar > Add Account…
เก็บงานไว้ในที่เดียวกัน
เมื่อใช้งานแอป Finder บน Mac หรือแอปไฟล์บน iPhone และ iPad ร่วมกับ iCloud แล้ว จะช่วยให้จัดระเบียบเอกสารต่างๆ ได้ง่ายดาย

sync ไฟล์ได้ในหลายอุปกรณ์ สามารถเก็บเอกสารทั้งหมดไว้ใน iCloud และเข้าถึงได้ผ่านแอป Finder บน MacBook หรือแอปไฟล์บน iPhone และ iPad เมื่อไฟล์เหล่านี้อยู่บน iCloud เพื่อนๆ จะยังสามารถเข้าถึงไฟล์เพื่อแก้ไขเมื่อใดก็ได้ หรือเมื่อทำงานค้างไว้บน iPad แล้วเปิดเพื่อแก้ไขบน MacBook หรือแชร์ให้เพื่อนเพื่อทำงานไปพร้อมๆ กันบนไฟล์เดียวกันก็ยังได้ ใช้แท็กและสีเพื่อจัดเรียงไฟล์ต่างๆ ในการจัดกลุ่มให้ไฟล์หรือโฟลเดอร์ได้เหมือนกัน

คุณสมบัติ Quick Actions จะช่วยให้สามารถทำขั้นตอนต่างๆ ได้ง่ายๆ ในคลิกเดียว เช่นการลบภาพพื้นหลังของไฟล์รูปภาพ เปลี่ยนสกุลไฟล์ภาพจาก JPEG เป็น PNG หรือเซฟไฟล์เป็น PDF format” โดยเลือกไฟล์รูปภาพ (jpg, jpeg, png) จาก Finder จากนั้นกด space bar เพื่อดูอย่างรวดเร็วว่ารูปนั้นหน้าตาเป็นอย่างไร กด space bar อีกทีเพื่อกลับไปตรงที่เลือกไฟล์ แล้วเลือก ‘Quick Actions’ > Rotate Left แล้วเปิดดูไฟล์อีกทีว่ารูปถูกหมุนไปทางซ้ายแล้ว ให้ลองคำสั่งอื่นๆ ดู อย่าง Remove Background, Markup or Convert Image.
มีสมาธิและวางแผนการเรียนให้มีระเบียบ
ขณะที่กำลังทำงาน ทำการบ้าน เรียนหรือแม้แต่กิจกรรมคลายเครียดอย่าง ดูหนัง อ่านนิยายบน MacBook ก็อาจมีเรื่องมากมายที่เข้ามาเป็นตัวรบกวนที่จะทำให้เราเสียสมาธิได้ รวมถึงไฟล์ต่างๆ ที่อยู่บนหน้าจอเดสก์ท็อปที่รกและวุ่นวายก็ทำให้เรางงได้ด้วยเหมือนกัน แต่ทุกอย่างสามารถจัดการและทำให้เป็นระเบียบได้อย่างง่ายดายบน MacBook

โฟกัส (Focus) จะช่วยปิดการแจ้งเตือนไม่พึงประสงค์ ซึ่งทำให้เรามีสมาธิและสามารถจดจ่อกับสิ่งที่อยู่ตรงหน้าได้มากขึ้น สามารถตั้งค่าโฟกัสในแบบที่ต้องการเพื่ออนุญาตการแจ้งเตือนจากบางคนหรือบางแอปได้เพื่อให้ไม่พลาดเรื่องที่สำคัญหรือฉุกเฉิน กดเปิด Control Centre ที่มุมขวาบนของจอ และเลือกกดที่ Focus เพื่อเลือกโหมดโฟกัสที่ต้องการ หรือเลือก ‘Focus settings..’ เพื่อเลือกตั้งค่าในแบบของเราเอง

Stage Manager จะช่วยจัดกลุ่มแอปหรือหน้าต่างที่ใช้งานอยู่ ทำให้สามารถใช้งานหลายๆ โปรแกรมได้พร้อมๆ กัน โดยไม่ติดปัญหา เลือกการจัดวางหน้าจอตามลำดับได้ กดเปิด Control Centre ที่มุมขวาบนของจอ และเลือกกดที่ Stage Manager เพื่อเปิด จากนั้นไปที่หน้าเดสก์ท็อป

หมดปัญหาไฟล์แน่นหน้าจอจนหาไม่เจอ Stacks จะช่วยจัดระเบียบไฟล์บนเดสก์ท็อปได้อย่างรวดเร็วในพริบตา ไฟล์จะถูกแบ่งกลุ่มตามชนิดของไฟล์ แค่นี้ Desktop ก็สะอาดเหมือนใหม่ หางานง่ายขึ้น ประหยัดเวลาในการทำงานได้มากขึ้น จากหน้าจอเดสก์ท็อป ให้ Control-click แล้วเลือก ‘Use Stacks’ ไฟล์ทั้งหมดถูกจัดระเบียบเป็นกลุ่มต่างๆ ตามชนิดของไฟล์