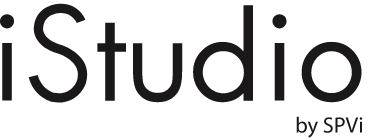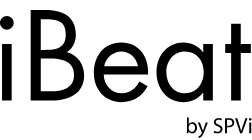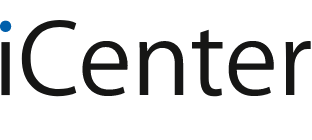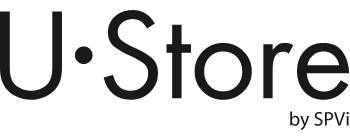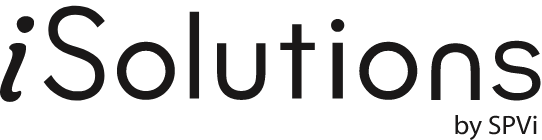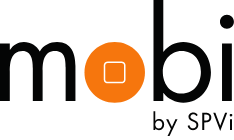- หน้าหลัก ∕
- บทความ ∕
- แนะนำฟีเจอร์เพิ่มความปลอดภัยให้ iPhone มีความเป็นส่วนตัวมากขึ้น พร้อมวิธีตั้งค่า
แนะนำฟีเจอร์เพิ่มความปลอดภัยให้ iPhone มีความเป็นส่วนตัวมากขึ้น พร้อมวิธีตั้งค่า
8 ก.ย. 2023
ความเป็นส่วนตัวบน iPhone คืออะไร? แนะนำฟีเจอร์เพิ่มความปลอดภัยพร้อมวิธีตั้งค่าแบบละเอียด ครบจบในที่เดียว !
เคยเจอเหตุการณ์เหล่านี้บนโทรศัพท์ของคุณบ้างมั้ย?
‘ไปเดินห้างแล้วมีแจ้งเตือนโปรโมชันจากแอปหรือ SMS เกี่ยวกับร้านค้า ร้านอาหารส่งมา’
‘ค้นหากระเป๋าจากแอปหนึ่งแล้วเจอโฆษณาแนะนำกระเป๋าในแอปอื่นๆ ตามมาเต็มไปหมด’
‘มีการแนะนำรายชื่อคนที่คุณอาจรู้จักในแอปโซเชียลมีเดียต่างๆ อยู่เสมอ’
เชื่อว่าหลายคนต้องเคยเจอการแจ้งเตือนเหล่านี้บ้างแน่นอน ซึ่งอาจทำให้เรารู้สึกถึงความไม่ปลอดภัยหรือถูกเข้าถึงข้อมูลความเป็นส่วนตัวมากเกินจำเป็น แต่ถ้าหากคุณใช้ iPhone บอกเลยว่าทั้งเรื่องความเป็นส่วนตัวและความปลอดภัยจะกลายเป็นเรื่องเล็กที่ทำให้คุณแทบไม่ต้องกังวลอีกต่อไปเพราะ Apple ออกแบบผลิตภัณฑ์และบริการต่างๆ มาเพื่อปกป้องความเป็นส่วนตัวของผู้ใช้ทุกคน ทำให้เราสามารถควบคุมทุกอย่างได้เองตั้งแต่เริ่มเปิดใช้งานเครื่องครั้งแรกไปจนถึงทุกครั้งที่ใช้แอปต่างๆ iStudio by SPVi จะมาสรุปฟีเจอร์และข้อควรรู้ที่จะช่วยให้คุณตั้งค่าใช้งาน iPhone ได้อย่างมีความเป็นส่วนตัวและปลอดภัยมากยิ่งขึ้น
ความเป็นส่วนตัวและความปลอดภัยบน iPhone คืออะไร ?
ความเป็นส่วนตัวคือการที่เราสามารถตั้งค่า iPhone ให้มีความปลอดภัยจากการเข้าถึงข้อมูลต่างๆ อย่างเช่น รูปภาพ รายชื่อ สถานที่ รวมไปถึงจัดการข้อมูลการแชร์ข้อมูลกับบุคคลอื่นที่เราสามารถดูและยกเลิกการแชร์ในภายหลังได้ ทั้งไฟล์งาน โน้ต ปฎิทิน อัลบั้มรูปภาพ ซึ่งแอปการตั้งค่าบน iPhone ได้ออกแบบมาให้เราเป็นผู้ควบคุมข้อมูลของตัวเอง โดยที่สามารถปรับเปลี่ยนได้ว่าต้องการแชร์ข้อมูลอะไร แชร์ที่ไหน และสำรองข้อมูลเมื่อไรได้อีกด้วย โดยตั้งแต่ iOS 14.5 เป็นต้นไป เรายังสามารถควบคุมได้มากขึ้นว่าแอปต่างๆ จะใช้ข้อมูลส่วนตัวเพื่อติดตามได้อย่างไรบ้าง

และเมื่อพูดถึงฟีเจอร์ความปลอดภัยบน iPhone สิ่งแรกที่เราจะนึกถึงกันก็คือการตั้งค่ารหัสผ่าน 6 หลัก และ Touch ID หรือ Face ID ที่เป็นวิธียืนยันตัวตนที่ง่ายและปลอดภัยในการปลดล็อค iPhone เพื่อป้องกันไม่ให้ผู้อื่นมาเปิดใช้งานและเข้าถึงข้อมูลความเป็นส่วนตัวในส่วนต่างๆ ที่อยู่บนเครื่องของเราได้ ซึ่งจริงๆ แล้วบน iPhone ยังมีฟีเจอร์ด้านความปลอดภัยอีกมากมายที่จะช่วยปกป้อง iPhone ของเราไม่ให้คนอื่นสามารถใช้งานอุปกรณ์และเข้าถึงข้อมูลของเราได้อีกด้วย iStudio by SPVi ขอแนะนำ 5 วิธีเพิ่มความเป็นส่วนตัวบน iPhone ที่ทุกคนสามารถทำได้ง่ายๆ
1) ตรวจสอบสิ่งที่เคยแชร์ร่วมกับผู้อื่นอยู่เสมอ
เวลาที่เราใช้ iPhone ก็จะต้องมีการแชร์สิ่งต่างๆ ให้กับคนอื่นอยู่เสมอ ซึ่งเมื่อเวลาผ่านไปอาจมีบางคนที่ไม่ได้เกี่ยวข้องกับข้อมูลที่เราเคยแชร์ร่วมกันไว้แล้ว การปล่อยให้ข้อมูลเหล่านั้นยังถูกแชร์อยู่อาจเกิดผลกระทบตามมาในภายหลังได้ บน iPhone มีฟีเจอร์การตรวจสอบด้านความปลอดภัย ช่วยให้เราตรวจสอบและอัปเดตการแชร์ข้อมูลต่างๆ กับแต่ละคนและแต่ละแอปได้อย่าง ตำแหน่งที่ตั้ง โน้ต รูปภาพ ปฏิทิน เป็นต้น
วิธีตั้งค่าจัดการการแชร์และการเข้าถึง
1) ไปที่ การตั้งค่า (Settings) > ความเป็นส่วนตัวและความปลอดภัย (Privacy & Security)
2) การตรวจสอบด้านความปลอดภัย (Safety Check) > จัดการการแชร์และการเข้าถึง (Manage Sharing & Access)

3) เข้าสู่ขั้นตอนที่ 1 จัดการสิ่งที่แชร์อยู่กับผู้คน แตะดำเนินการต่อ (Continue) > เลือกรายชื่อ (People) และข้อมูล (Information) > ตรวจสอบการแชร์ (Review Sharing) > เลือกผู้คนและข้อมูลแล้วกดหยุดการแชร์ (Stop Sharing) > ดำเนินการต่อ (Continue)

4) ขั้นตอนที่ 2 จัดการแอปที่เข้าถึงข้อมูล เลือกแอป (App) และข้อมูล (Information) > หยุดการเข้าถึงของแอป (Stop App Access) > ดำเนินการต่อ (Continue)

5) ขั้นตอนที่ 3 ตรวจสอบความปลอดภัยของบัญชี เลือกรายชื่ออุปกรณ์ที่ต้องการลบ ตรวจสอบหมายเลขโทรศัพท์ที่ใช้รับรหัสการตรวจสอบยืนยันเพื่อยืนยันตัวตน > อัปเดตรหัสผ่าน Apple ID > ตรวจสอบรายชื่อผู้ติดต่อฉุกเฉิน > อัปเดตรหัสผ่านอุปกรณ์

6) ตรวจสอบด้านความปลอดภัยสำเร็จเรียบร้อย แตะเสร็จสิ้น (Done) เพื่อจบขั้นตอนทั้งหมด

2) ตรวจสอบข้อมูลการเข้าถึงของแต่ละแอปบน iPhone
ตั้งแต่ iOS 15.2 ขึ้นไป สามารถเปิดใช้งานฟีเจอร์รายงานความเป็นส่วนตัวของแอปเพื่อดูรายละเอียดว่าแอปต่างๆ ที่เราเปิดใช้งานเข้าถึงข้อมูลตำแหน่งที่ตั้ง กล้อง ไมโครโฟน รายชื่อและอื่นๆ บ่อยแค่ไหน รวมถึงโดเมนเว็บที่แอปทั้งหมดติดต่อบ่อยที่สุด โดยจะแสดงจำนวนครั้งและเวลาที่แอปเข้าถึงข้อมูลที่ละเอียดอ่อนต่อความเป็นส่วนตัวในช่วง 7 วันที่ผ่านมา ซึ่งการรายงานความเป็นส่วนตัวของแอปจะเริ่มรวบรวมข้อมูลหลังจากที่เปิดใช้งานแล้วเท่านั้น

วิธีเปิดใช้รายงานความเป็นส่วนตัวของแอป
1) ไปที่ การตั้งค่า (Settings) > ความเป็นส่วนตัวและความปลอดภัย (Privacy & Security)
2) เลือก รายงานความเป็นส่วนตัวของแอป (App Privacy Report)
3) แตะ เปิดใช้รายงานความเป็นส่วนตัวของแอป

3) จัดการไม่ให้แอปเข้าถึงตำแหน่งที่ตั้งจริง
เวลาที่เราได้รับข้อความแจ้งเตือนจากแอปหรือ SMS ที่ส่งมาเกี่ยวกับร้านค้าหรือสินค้าที่อยู่ใกล้เคียงบริเวณที่เราอยู่ ณ ขณะนั้น อาจเป็นเพราะการเข้าถึงข้อมูลตำแหน่งที่ตั้งที่เราได้เปิดเอาไว้ ตั้งแต่ iOS 14 เป็นต้นไป เราสามารถเลือกได้ว่าจะให้แอปเข้าถึงตำแหน่งที่ตั้งโดยประมาณหรือไม่ ซึ่งจะบอกเป็นพื้นที่กว้างๆ ประมาณ 25 ตารางกิโลเมตร แทนที่จะให้รู้ตำแหน่งที่แน่ชัด หรือถ้าหากต้องการปิดการเข้าถึงข้อมูลก็สามารถเลือกแก้ไขการอนุญาตการเข้าถึงได้ทุกเมื่อ
วิธีการเปิดหรือปิดบริการหาตำแหน่งที่ตั้งสำหรับแต่ละแอป
1) ไปที่ การตั้งค่า (Settings) > ความเป็นส่วนตัวและความปลอดภัย (Privacy & Security)
2) บริการหาตำแหน่งที่ตั้ง (Location & Services) > ตรวจสอบว่าบริการหาตำแหน่งที่ตั้งเปิดหรือปิดอยู่
3) เลื่อนลงเพื่อค้นหาแอป > แตะที่แอปนั้นๆ แล้วเลือกตัวเลือก ซึ่งมีดังนี้
- ไม่เลย (Never) ป้องกันการเข้าถึงข้อมูลบริการหาตำแหน่งที่ตั้ง
- ถามครั้งถัดไปหรือเมื่อฉันแชร์ (Ask Next Time Or When I Share) สามารถเลือกอนุญาตในระหว่างใช้แอป อนุญาตครั้งเดียว หรือไม่อนุญาต
- ในขณะใช้แอป (While Using the App) อนุญาตให้เข้าถึงตำแหน่งที่ตั้งได้เมื่อแอปหรือคุณสมบัติข้อใดข้อหนึ่งของแอปนั้นปรากฏบนหน้าจอเท่านั้น
- ตลอดเวลา (Always) อนุญาตให้เข้าถึงตำแหน่งที่ตั้งได้ แม้ว่าแอปนั้นจะทำงานในเบื้องหลังก็ตาม

วิธีแชร์ตำแหน่งที่ตั้งเฉพาะ
1) ไปที่ การตั้งค่า (Settings) > ความเป็นส่วนตัวและความปลอดภัย (Privacy & Security)
2) บริการหาตำแหน่งที่ตั้ง (Location & Services) > ตรวจสอบว่าบริการหาตำแหน่งที่ตั้งเปิดหรือปิดอยู่
3) เลื่อนลงเพื่อค้นหาแอป > แตะที่แอปนั้นๆ แล้วเลือกเปิดหรือปิดตำแหน่งที่ตั้งจริง (Precise Location)
นอกจากการตั้งค่าให้เราควบคุมการอนุญาตการเข้าถึงข้อมูลส่วนต่างๆ เพื่อความปลอดภัยในการใช้งาน iPhone แล้ว บนแอปพลิเคชันอื่นๆ ก็สามารถตั้งค่าควบคุมความเป็นส่วนตัวและความปลอดภัยได้ด้วยเช่นกัน
4) ตั้งค่าการใช้งาน Safari ให้เป็นส่วนตัวและจำกัดการติดตาม
Safari เป็นแอปที่ทุกคนต้องได้ใช้อย่างแน่นอนเพราะเป็นเว็บเบราว์เซอร์พื้นฐานที่มาพร้อม iPhone ใช้เข้าเว็บไซต์ เสิร์ชหาข้อมูลต่างๆ ซึ่งอาจเคยสังเกตเห็นว่าเวลาที่เราค้นหาอะไรบางอย่าง สักพักเราจะเริ่มเห็นสิ่งนั้นปรากฎอยู่ในหลายๆ เว็บที่เราเข้าไปดู นั่นเป็นเพราะการติดตามคุกกี้และข้อมูลเว็บไซต์ ที่เรียนรู้การใช้งานของเราแล้วเลือกแสดงโฆษณาสิ่งที่เราสนใจมาให้เห็น เราสามารถปรับแต่งการตั้งค่า Safari ให้มีความเป็นส่วนตัวและความปลอดภัยเหมาะสมกับการใช้งานได้หลายวิธีดังนี้

• ฟีเจอร์การป้องกันการติดตามอัจฉริยะ จะใช้การเรียนรู้ของระบบและระบบอัจฉริยะในตัวอุปกรณ์แบบล่าสุดเพื่อป้องกันการติดตามข้ามไซต์ ช่วยปกป้องความเป็นส่วนตัวของเราโดยป้องกันจากการติดตามข้ามไซต์และลดข้อมูลที่ส่งต่อไปยังบริษัทอื่นให้เหลือน้อยที่สุด โดยที่เราจะได้รับการปกป้องทั้งหมดนี้โดยไม่จำเป็นต้องเปลี่ยนการตั้งค่าใดๆ อีกด้วย เพราะคุณสมบัติการป้องกันการติดตามอัจฉริยะนั้นทำงานอยู่แล้วตามค่าเริ่มต้น
• ป้องกันการติดตามจากโซเชียลวิดเจ็ต ขณะที่เราอ่านข่าว อ่านบทความบนหน้าเว็บไซต์ Safari จะมีการป้องกันการติดตามจากโซเชียลวิดเจ็ตที่ฝังอยู่ในเว็บไซต์ต่างๆ อย่างปุ่มถูกใจ ปุ่มแชร์ และช่องแสดงความเห็น ซึ่งสามารถใช้ในการติดตามได้ถึงแม้ว่าเราจะไม่ได้คลิกหรือใช้วิดเจ็ตเหล่านั้นเลยก็ตาม โดย Safari จะบล็อคการติดตามนี้อยู่แล้วเป็นค่าเริ่มต้นเพื่อป้องกันไม่ให้โซเชียลวิดเจ็ตรู้ว่าเราเป็นใคร
• โหมดเลือกชมเว็บแบบส่วนตัว หรือ Private Browsing Mode เมื่อเปิดใช้งาน Safari จะไม่เพิ่มเว็บไซต์ที่เปิดลงในประวัติการเข้าชม ไม่จดจำสิ่งที่ค้นหา หรือบันทึกข้อมูลใดๆ จากแบบฟอร์มออนไลน์ที่กรอก สามารถใช้ตัวปิดกั้นเนื้อหาเพื่อควบคุมคอนเทนต์ที่เบราว์เซอร์โหลดขึ้นมาและป้องกันไม่ให้ใครพยายามติดตามกิจกรรมการใช้งานบนเว็บไซต์หรือระหว่างเว็บไซต์ต่างๆ ได้

วิธีควบคุมการตั้งค่าความเป็นส่วนตัวและความปลอดภัยสำหรับ Safari
ไปที่ การตั้งค่า (Settings) > Safari จากนั้นด้านล่างความเป็นส่วนตัวและความปลอดภัย (Privacy & Security) ให้เปิดใช้หรือปิดใช้สิ่งต่อไปนี้
- ป้องกันการติดตามข้ามไซต์ (Prevent Cross-Site Tracking) Safari จะจำกัดคุกกี้และข้อมูลจากบริษัทหรือบุคคลอื่นตามค่าเริ่มต้น ปิดใช้ตัวเลือกนี้เพื่ออนุญาตให้ใช้การติดตามข้ามไซต์
- ซ่อนที่อยู่ IP (Hide IP Address) Safari จะปกป้องที่อยู่ IP จากตัวติดตามที่รู้จักโดยอัตโนมัติ
- ปิดกั้นคุกกี้ทั้งหมด (Block All Cookies) เปิดใช้ตัวเลือกนี้เพื่อป้องกันไม่ให้เว็บไซต์เพิ่มคุกกี้ไปยัง iPhone ในการเอาคุกกี้ที่มีอยู่แล้วบน iPhone ออก ให้ไปที่ การตั้งค่า (Settings) > Safari > ล้างประวัติและข้อมูลเว็บไซต์ (Clear History and Website Data)
- คำเตือนเว็บไซต์หลอกลวง (Fraudulent Website Warning) Safari จะแสดงคำเตือนหากกำลังเปิดเว็บไซต์ที่น่าจะหลอกลวง
- การวัดประสิทธิภาพโฆษณาแบบรักษาความเป็นส่วนตัว (Privacy Preserving Ad Measurement) คุณสมบัตินี้จะป้องกันไม่ให้เว็บไซต์ดูข้อความส่วนบุคคลเพื่อแสดงโฆษณาให้กับเราได้
5) ลงชื่อเข้าใช้ด้วย Apple ID เพื่อจำกัดการเข้าถึงอีเมลส่วนตัว
การสมัครบัญชีผู้ใช้บนแอปที่โหลดมาใหม่ อะไรจะง่ายไปกว่าการเลือก Sign in with Apple หรือ ลงชื่อเข้าใช้ด้วย Apple เพราะทั้งสะดวกและรวดเร็ว ซึ่งการลงชื่อเข้าใช้ด้วย Apple ID เว็บไซต์และแอปต่างๆ จะขอข้อมูลได้มากสุดเพียงแค่ชื่อและที่อยู่อีเมลเท่านั้น จะไม่มีการติดตามหรือเก็บข้อมูลการใช้งานของเราใดใดทั้งสิ้น ใครที่ได้รับเมลข่าวสาร แนะนำสินค้าและโปรโมชันจากการใช้อีเมลสมัครสร้างบัญชีกับแอปหรือเว็บไซต์อยู่บ่อยๆ เปลี่ยนมาลงชื่อเข้าใช้ด้วย Apple ID เพิ่มความเป็นส่วนตัวในการใช้งานได้มากยิ่งขึ้น

- ซ่อนอีเมล (Hide My Email) หากไม่ต้องการแชร์ที่อยู่อีเมลกับแอปหรือเว็บไซต์ใดก็สามารถเลือกให้ซ่อนได้ และยังเลือกให้ Apple สร้างที่อยู่อีเมลเฉพาะเพื่อใช้ส่งต่อข้อความไปยังอีเมลจริงได้อีกด้วย
- การตรวจสอบสิทธิ์สองปัจจัยสำหรับ Apple ID (Two-factor authentication) การใช้งานคุณสมบัติลงชื่อเข้าด้วย Apple ต้องใช้กับ Apple ID ที่เปิดใช้งานการตรวจสอบสิทธิ์สองปัจจัย เพื่อทำให้การเข้าถึงบัญชีต่างๆ ในแอปปลอดภัยยิ่งขึ้นไปอีก ไปที่ การตั้งค่า (Settings) > ชื่อของคุณ > รหัสผ่านและความปลอดภัย (Password & Security) แตะเปิดใช้การตรวจสอบสิทธิ์สองปัจจัย (Two-factor authentication) จากนั้นแตะดำเนินการต่อและทำตามคำแนะนำบนหน้าจอ
ความเป็นส่วนตัวและความปลอดภัยที่ Apple สร้างให้กับผู้ที่ใช้ iPhone ทุกคน ในการใช้งานด้านอื่นๆ บน iPhone ก็ยังสามารถตั้งค่าควบคุมการอนุญาตส่วนต่างๆ ได้ มั่นใจได้ว่าข้อมูลจะไม่หายหรือรั่วไหลอย่างแน่นอน เปลี่ยนใจมาใช้ iPhone เพื่อให้ชีวิตคุณง่ายขึ้น สามารถเลือก iPhone รุ่นที่ใช่ในแบบที่ชอบได้ที่ iStudio by SPVi ทุกสาขารวมถึงช่องทางออนไลน์ เรามีพนักงานผู้เชี่ยวชาญพร้อมให้บริการ
หากคุณเป็นมือใหม่ที่กำลังจะเริ่มใช้ iPhone หรือมีเครื่องเดิมอยู่แล้วอยากเปลี่ยนรุ่น แต่ยังไม่รู้ว่าจะเลือกรุ่นไหนให้เหมาะและคุ้มค่ากับการใช้งาน เราก็มีทริคการเลือกเครื่องให้เหมาะกับไลฟ์สไตล์มาแนะนำทุกคนด้วยเช่นกัน

- iPhone 14 / iPhone 14 Plus มีจอภาพ Super Retina XDR ขนาด 6.1 นิ้ว และ 6.7 นิ้ว มีคุณสมบัติ SOS ฉุกเฉินและการตรวจจับการชนกัน ระบบกล้องคู่ กล้องหลักความละเอียด 12MP พร้อม Photonic Engine เพื่อรายละเอียดและสีที่น่าทึ่ง สามารถชาร์จเร็วได้สูงสุด 50% ใน 35 นาที ข้อแตกต่างที่เห็นได้ชัดระหว่าง iPhone 14 และ iPhone 14 Plus จะเป็นในเรื่องของขนาดหน้าจอเป็นหลัก ถ้าหากคุณชื่นชอบการเล่นเกมหรือดูวิดีโอที่ต้องการอรรถรสแบบเต็มอิ่มบนหน้าจอกว้างๆ iPhone 14 Plus ก็ตอบโจทย์การใช้งานเพราะสามารถเล่นวิดีโอสูงสุด 26 ชั่วโมง
- iPhone 13 มีจอภาพ Super Retina XDR ขนาด 6.1 นิ้วเหมือนกัน iPhone 14 แต่จะมีเพียงแค่คุณสมบัติ SOS ฉุกเฉินเท่านั้น สามารถชาร์จเร็วได้สูงสุด 50% ใน 30นาที เล่นวิดีโอนานสูงสุดที่ 19 ชั่วโมง หากต้องการ iPhone แต่ยังไม่เน้นการใช้งานด้านใดเป็นพิเศษหรือเป็นผู้ที่เพิ่งเริ่มต้นใช้งาน iPhone 13 ก็เป็นตัวเลือกที่น่าสนใจ ทั้งประสิทธิภาพและราคาที่จับต้องได้ในราคาสบายกระเป๋า
ทำไมต้องซื้อ iPhone ที่ iStudio by SPVi
ด้วยบริการ Trade in เก่าแลกใหม่ นำ iPhone เครื่องเก่ามาแลกซื้อเครื่องใหม่ได้ง่ายๆ รับเครดิตแลกซื้อสูงสุด 38,300.- ใครที่มี iPhone เครื่องเดิมอยู่แล้วอยากเปลี่ยนเครื่องใหม่ อัปเกรดฟังก์ชัน อัปไซส์ความจุให้หนำใจกว่าเดิม ก็นำมาที่ iStudio by SPVi ทุกสาขาได้เลย

 |  |
เมื่อซื้อ iPhone พร้อมสมัครสมาชิก iMember รับส่วนลด AppleCare+ สูงสุด 15% เเละสิทธิพิเศษอื่นๆ ได้ตลอดทั้งปี มีส่วนลดค่าบริการ iCenter สุงสุด 50% รวมมูลค่ามากกว่า 6,000.- พร้อมผ่อนสบาย 0% นานสูงสุด 36 เดือน รับเครดิตเงินคืนสุงสุด 18,000.- สามารถแลกคะแนนเครดิตเงินคืนได้เพิ่มอีกสูงสุดถึง 15% กับบัตรเครดิตที่ร่วมรายการ (ดูรายละเอียด iMember)