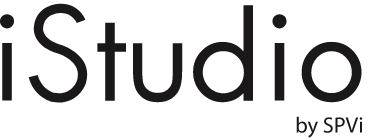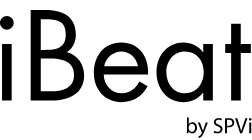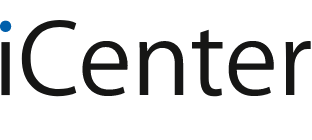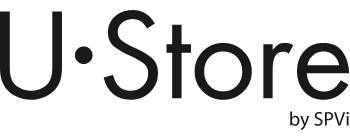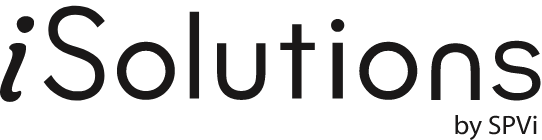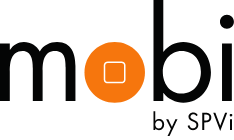- หน้าหลัก ∕
- บทความ ∕
- (อัปเดต 2567) ย้ายข้อมูลจาก Android ไป iPhone ได้ครบจบด้วยแอปย้ายไปยัง iOS
(อัปเดต 2567) ย้ายข้อมูลจาก Android ไป iPhone ได้ครบจบด้วยแอปย้ายไปยัง iOS
1 ก.ย. 2023
ขั้นตอนย้ายข้อมูล Android ไป iPhone ด้วยแอปย้ายไปยัง iOS ใช้ง่าย รูปไม่หาย ได้ข้อมูลครบ
ย้ายจาก Android มาใช้ iPhone ก็เริ่มต้นใช้งานเครื่องใหม่ได้เลยทันที ไม่ต้องเสียเวลากดโหลดแอปใหม่ ไล่ดูรายชื่อเพื่อบันทึกเบอร์ติดต่อหรือเสียบสายต่อคอมเพื่อย้ายรูปและข้อมูลอื่นๆ มายัง iPhone ให้ยุ่งยาก เพราะแอปย้ายไปยัง iOS จะช่วยให้คุณสามารถย้ายข้อมูลจากอุปกรณ์ Android มายัง iPhone เครื่องใหม่ได้ง่ายๆ สะดวก รวดเร็ว สามารถเลือกคอนเทนต์ที่ต้องการจะถ่ายโอนได้ด้วยตัวเอง แค่ใส่รหัสแบบป้อนครั้งเดียวแล้ววางทั้งสองอุปกรณ์ไว้ข้างกันก็เป็นอันจบ ทั้งง่ายและไวขนาดนี้จะมีขั้นตอนอย่างไรบ้าง iStudio by SPVi จะมาอัปเดตวิธีการย้ายข้อมูลแบบล่าสุดของปี 2567 ให้ทุกคนได้ดูกัน
สิ่งที่ควรทำก่อนย้ายข้อมูลจาก Android ไป iPhone
- ดาวน์โหลดแอปย้ายไปยัง iOS จาก Google Play
- บนอุปกรณ์ Android ของคุณ ให้ตรวจสอบว่าเปิด Wi-Fi อยู่
- ตรวจสอบให้แน่ใจว่าคอนเทนต์ที่คุณกำลังจะย้าย รวมทั้งสิ่งที่อยู่บนการ์ด Micro SD ภายนอกมีขนาดพอดีกับพื้นที่ในอุปกรณ์ iOS เครื่องใหม่
- หากคุณต้องการถ่ายโอนที่คั่นหน้า Chrome ให้อัปเดต Chrome บนอุปกรณ์ Android ให้เป็นเวอร์ชั่นล่าสุด
หากไม่สามารถเข้าใช้ Google Play Store ได้ สามารถดาวน์โหลดแอปย้ายไปยัง iOS โดยตรงได้เลยด้วยการดาวน์โหลด APK แอปย้ายไปยัง iOS ให้ทำตามขั้นตอนเหล่านี้บนอุปกรณ์ Android
- ดาวน์โหลดตัวติดตั้งแอปย้ายไปยัง iOS:
- ใช้หน้าต่างเลือกไฟล์* บนอุปกรณ์ของคุณเพื่อค้นหาตัวติดตั้งแอปย้ายไปยัง iOS ที่ชื่อไฟล์ลงท้ายด้วย .apk ไฟล์ .apk นี้จะอยู่ในโฟลเดอร์ดาวน์โหลดในอุปกรณ์ส่วนใหญ่
- แตะที่ไฟล์เพื่อติดตั้ง
- หากมีการแจ้งเตือนว่าคุณจะต้องเปลี่ยนการตั้งค่าความปลอดภัยเพื่อติดตั้งจากแหล่งที่ไม่รู้จัก โปรดทำตามขั้นตอนบนหน้าจอ หลังจากเปลี่ยนการตั้งค่าแล้ว คุณอาจต้องแตะปุ่มย้อนกลับเพื่อกลับไปที่ไฟล์เบราว์เซอร์ จากนั้นคุณจะสามารถติดตั้งไฟล์ .apk ได้
- หากอุปกรณ์ Android ของคุณใช้ Android 5.0 หรือเก่ากว่า ให้ใช้แอปย้ายไปยัง iOS ที่เหมาะสมบนอุปกรณ์ Android ของคุณดังนี้
ขั้นตอนการย้ายข้อมูล Android ไป iPhone

เปิด iPhone เครื่องใหม่แล้วนำไปวางไว้ใกล้กับอุปกรณ์ Android ของคุณ โดยบน iPhone นั้นเมื่อเปิดเครื่องแล้วให้ตั้งค่าตามคำแนะนำ > เลือกภาษา > เลือกประเทศและภูมิภาค > เลือกรูปแบบขนาดของข้อความและไอคอน > ดำเนินการต่อ จนไปยังหน้าเริ่มใช้อย่างรวดเร็วแล้วเลือกตั้งค่าโดยไม่ต้องใช้อุปกรณ์อื่น แล้วเชื่อมต่อ Wi-Fi > ดำเนินการต่อ > เราสามารถเลือกได้ว่าจะตั้งค่าบน iPhone เครื่องใหม่ให้เป็นของเราเองหรือเป็นของบุคคลในครอบครัวก็ได้ จากนั้นตั้งค่า Face ID > รหัสผ่านเข้าเครื่อง iPhone

เมื่อมาถึงหน้าถ่ายโอนแอปและข้อมูลของคุณ ให้เลือก จาก Andriod > ดำเนินการต่อ แล้วเราจะได้รับรหัสแบบป้อนครั้งเดียว บนอุปกรณ์ Android ของคุณให้เปิดแอปย้ายไปยัง iOS แตะดำเนินการต่อ > อ่านข้อกําหนดและเงื่อนไขที่ปรากฏ และแตะยอมรับเพื่อดําเนินการต่อ > แตะส่งอัตโนมัติหรือไม่ส่งเพื่อเลือกวิธีแชร์ข้อมูลแอปกับ Apple > แตะดําเนินการต่อและเปิดใช้งานสิทธิ์การเข้าถึงตำแหน่งที่ตั้งหากจําเป็น > แตะดําเนินการต่อและเปิดใช้งานสิทธิ์การเข้าถึง การแจ้งเตือนหากจําเป็น แล้วนำรหัสที่ได้จากบน iPhone ไปใส่แล้วเลือกว่าต้องการถ่ายโอนข้อมูลใดไปยัง iPhone เครื่องใหม่บ้าง โดยเลือกรายการนั้นๆ แล้วกดดำเนินการต่อ

คอนเทนต์ที่จะถ่ายโอนได้ ได้แก่ รายชื่อ ประวัติข้อความ รูปภาพและวิดีโอจากกล้อง อัลบั้มรูปภาพ ไฟล์และโฟลเดอร์ การตั้งค่าการช่วยการเข้าถึง การตั้งค่าจอแสดงผล ที่คั่นหน้าเว็บ บัญชีอีเมล ข้อความและสื่อจาก WhatsApp และปฏิทิน แอปฟรีบางแอปจะถูกถ่ายโอนด้วยเช่นกันหากแอปเหล่านี้มีอยู่ทั้งใน Google Play และ App Store หลังจากถ่ายโอนเสร็จแล้ว สามารถดาวน์โหลดแอปฟรีทั้งหมดที่เหมือนกันได้จาก App Store

ระยะเวลาในการถ่ายโอนข้อมูลจะขึ้นอยู่กับปริมาณของข้อมูลและความเร็วของอินเทอร์เน็ต หลังจากแถบการโหลดเสร็จสิ้นบน iPhone ให้แตะเสร็จสิ้นบนเครื่อง Android จากนั้นแตะดำเนินการต่อบน iPhone แล้วทำตามขั้นตอนบนหน้าจอเพื่อดำเนินการตั้งค่า iPhone ของคุณให้เสร็จสิ้น ตรวจสอบให้แน่ใจว่าคอนเทนต์ทั้งหมดได้รับการถ่ายโอนแล้ว สำหรับเพลง หนังสือ และ PDF จะต้องทำการย้ายข้อมูลด้วยตนเอง หากต้องการรับแอปที่อยู่บนเครื่อง Android ให้ปที่ App Store บน iPhone เพื่อดาวน์โหลดแอปที่ต้องการ

และเพื่อเป็นการป้องกันไม่ให้การย้ายข้อมูลจาก Android ไป iPhone เกิดขัดข้องหรือได้ข้อมูลไม่ครบถ้วน ควรตรวจสอบสิ่งต่อไปนี้ให้เรียบร้อยอยู่เสมอ
- ตรวจสอบให้แน่ใจว่าอุปกรณ์ทั้งสองเครื่องทำงานจนกระทั่งการถ่ายโอนเสร็จสิ้น เช่น บนอุปกรณ์ Android แอปย้ายไปยัง iOS ควรจะปรากฏค้างอยู่บนหน้าจอตลอดเวลา หากคุณใช้แอปอื่นหรือมีสายโทรเข้าไปที่อุปกรณ์ Android ก่อนที่การถ่ายโอนจะเสร็จสิ้น คอนเทนต์จะไม่ถูกถ่ายโอน
- บนอุปกรณ์ Android ของคุณ ให้ปิดแอปหรือการตั้งค่าที่อาจส่งผลต่อการเชื่อมต่อ Wi-Fi ของคุณ เช่น Sprint Connections Optimizer หรือ Smart Network Switch จากนั้นค้นหา Wi-Fi ในการตั้งค่า แตะเครือข่ายที่รู้จักแต่ละเครือข่ายค้างไว้แล้วตั้งให้เลิกใช้เครือข่าย จากนั้นลองถ่ายโอนอีกครั้ง
- รีสตาร์ทอุปกรณ์ทั้งสองเครื่องแล้วลองอีกครั้ง
- บนอุปกรณ์ Android ให้ปิดการเชื่อมต่อข้อมูลเซลลูลาร์ จากนั้นลองถ่ายโอนอีกครั้ง
เคล็ดลับสำหรับการถ่ายโอนรายชื่อ รูปภาพ เพลง เอกสาร และข้อมูลอื่นๆ
- ซอฟต์แวร์บน iPhone ใช้งานได้กับผู้ให้บริการอีเมลอย่าง Google, Microsoft Exchange, Yahoo และอื่นๆ คุณจึงสามารถใช้อีเมล รายชื่อ และปฏิทินที่คุณมีในขณะนี้ต่อไปได้ หากต้องการเริ่มใช้งาน ให้เพิ่มบัญชีอีเมลแต่ละบัญชีลงใน iPhone ได้เลย
- สามารถใช้รูปภาพ iCloud เพื่อเก็บรูปภาพหรือวิดีโอของคุณใน iCloud เพื่อให้สามารถเข้าถึงคลังของคุณจากอุปกรณ์ใดก็ได้ทุกเมื่อที่ต้องการ
- เมื่อคุณเปลี่ยนมาใช้ iPhone สามารถนำเสียงเพลงไปกับคุณได้เพียงใช้คอมพิวเตอร์เพื่อถ่ายโอนเพลง หากคุณใช้แอปสตรีมเพลงให้ไปที่ App Store แล้วดาวน์โหลดแอปนั้น จากนั้นลงชื่อเข้าใช้ด้วยชื่อผู้ใช้และรหัสผ่าน
- หากต้องการย้าย eBook จากอุปกรณ์ Android สามารถนำเข้า eBook ไปยัง iPhone หรือเปิดดูผ่านแอปต่างๆ เช่น Kindle, Nook, Google Play Books และอื่นๆ ได้ หากต้องการเปิดดูหนังสือจากแอปให้ไปที่ App Store แล้วดาวน์โหลดแอป จากนั้นลงชื่อเข้าใช้ด้วยชื่อผู้ใช้และรหัสผ่านของคุณ
- หากเก็บเอกสารในคลาวด์หรือบริการอื่นๆ อย่างเช่น Dropbox, Google Drive หรือ Microsoft OneDrive สามารถดาวน์โหลดแอปดังกล่าวได้จาก App Store จากนั้นลงชื่อเข้าใช้ แล้วสามารถนำไฟล์ทั้งหมดมารวมไว้ด้วยกันในแอปไฟล์
หากคุณกำลังวางแผนเปลี่ยนใจมาใช้ iPhone สามารถเข้ามาทดลองใช้งานจริงก่อนซื้อใหม่ได้ที่ iStudio by SPVi ทุกสาขา พร้อมรับคำแนะนำการใช้งานรวมถึงรุ่นต่างๆ จากผู้เชี่ยวชาญของเราเพื่อให้ได้ iPhone ที่ตอบโจทย์คุณมากที่สุด และที่นี่เรายังมีสินค้า Apple อื่นๆ วางจำหน่ายอีกมากมาย ไม่ว่าจะเป็น iPad, MacBook, Apple Watch หรือ AirPods พร้อมอุปกรณ์เสริมแบบครบครัน สอบถามรายละเอียดเพิ่มเติมได้ที่ Facebook : iStudio by SPVi หรือ Line Official : @istudiospvi
และถ้าคุณมีสินค้า Apple เครื่องเดิมอยู่แล้วสามารถนำมาเป็นส่วนลดแลกซื้อเครื่องใหม่กับบริการเทรดอินรับเครดิตแลกซื้อสูงสุด 40,500.-* และรับส่วนลดเพิ่มสูงสุดอีก 2,000.- เมื่อนำ MacBook Air ปี 2020 มาแลกซื้อที่ iStudio by SPVi, iBeat by SPVi และ U•Store by SPVi ทุกสาขาที่ร่วมรายการ
ช้อปหน้าร้านผ่อน 0% สูงสุด 36 เดือน รับเครดิตเงินคืนสูงสุด 25,000.-* หรือ ช้อปออนไลน์ผ่อน 0% สูงสุด 10 เดือน รับเครดิตเงินคืนสูงสุด 14,000.-* จัดส่งฟรีทั่วประเทศไม่มีขั้นต่ำ พร้อมบริการหลังการขายที่ครอบคลุมไม่ว่าจะเป็นตรวจเช็คสภาพเครื่อง เปลี่ยนแบต หรือซ่อมในส่วนต่างๆ ของอุปกรณ์ภายใต้มาตรฐาน Apple Authorised Service Provider ที่ iCenter ทุกสาขา ให้บริการโดยช่างเทคนิคที่ผ่านการทดสอบ Apple Certified
*ราคาประเมินอาจมีการเปลี่ยนแปลงขึ้นอยู่กับรุ่นและสภาพที่นำมาเทรด
*เงื่อนไขเป็นไปตามที่ธนาคารและบริษัทฯกำหนด กรุณาตรวจสอบโปรโมชัน ณ จุดขายอีกครั้ง
▶ สาขาของ iStudio by SPVi และ iBeat by SPVi