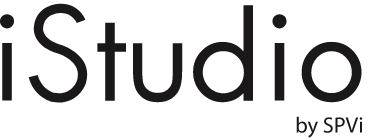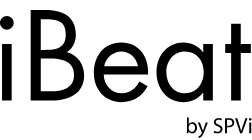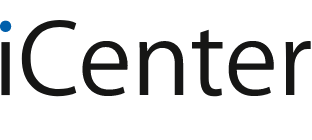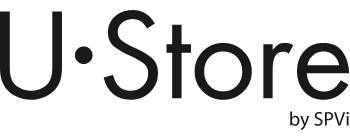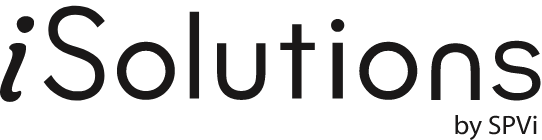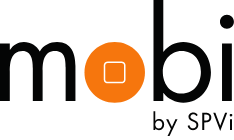- หน้าหลัก ∕
- บทความ ∕
- รวมวิธีแต่งหน้าจอ MacBook เพิ่มวิดเจ็ต เปลี่ยนสีเมาส์และไอคอน ตั้งวอลเปเปอร์ได้หลายรูป!
รวมวิธีแต่งหน้าจอ MacBook เพิ่มวิดเจ็ต เปลี่ยนสีเมาส์และไอคอน ตั้งวอลเปเปอร์ได้หลายรูป!
3 มี.ค. 2024
แนะนำ 6 วิธีตั้งค่าตกแต่งหน้าจอ MacBook ให้น่าใช้บน macOS ใหม่ (อัปเดตปี 2567)
มาแต่งหน้าจอ MacBook ให้ดูน่าใช้ตามแบบสไตล์ของเรากัน !! หน้าจอ MacBook ก็เปรียบเหมือนหน้าจอ iPhone หรือ iPad ที่เราจะมีการเปลี่ยนแปลงปรับแต่งสิ่งต่างๆ ให้เป็นไปในแบบที่เราชอบไม่ว่าจะเป็นรูปภาพหน้าจอ รูปล็อคสกรีน ไอคอนโฟลเดอร์หรือวิดเจ็ตต่างๆ ทำให้ดูสวยงามน่าใช้ iStudio by SPVi จะมาอัปเดตวิธีปรับแต่งหน้าจอ MacBook เบื้องต้นแบบง่ายๆ สำหรับ macOS ใหม่
วิธีเปลี่ยนรูปไอคอนโฟลเดอร์ MacBook
1.) กด Command + C หรือเลือก Copy ไฟล์รูปภาพที่ต้องการใช้เป็นรูปไอคอนโฟลเดอร์
2.) คลิกขวาโฟลเดอร์ที่ต้องการเปลี่ยนรูปไอคอน > Get Info
3.) คลิกที่ไอคอนโฟลเดอร์อันเล็กด้านบนแล้วกด Command + V เพื่อแทนที่รูป แต่ถ้าต้องการกลับไปใช้รูปไอคอนเดิมให้กด Delete ที่สัญลักษณ์ไอคอนในหน้า Get Info

วิธีปรับขนาดและตำแหน่งโฟลเดอร์บนหน้า Desktop MacBook
1.) ไปที่หน้า Desktop กด Command + J ปรับขนาดไอคอนโฟลเดอร์ที่ Icon Size
2.) เลือก Sort By > None เพื่อสามารถจัดวางโฟลเดอร์ได้อย่างอิสระบนหน้า Desktop

วิธีเปลี่ยนสีและปรับขนาดเมาส์ MacBook
1.) ไปที่ System Settings > Accessibility > Display
2.) ปรับขนาดเคอร์เซอร์เมาส์ที่ Pointer Size
3.) เปลี่ยนสีเมาส์ด้านนอก Pointer outline color / เปลี่ยนสีเมาส์ด้านใน Pointer fill color

วิธีปรับขนาดและเอฟเฟกต์ Dock Bar บน MacBook
1.) ไปที่ System Settings > Desktop & Dock > Dock
2.) ปรับขนาดแถบ Dock Bar ที่ Size
3.) ปรับขนาดเอฟเฟกต์การแสดงผลลัพธ์แอปเมื่อเลื่อนเคอร์เซอร์เมาส์ไปวางที่แอปนั้นๆ ที่ Magnification

วิธีแสดงแบตเตอรี่ วันที่ เวลาในแถบ Menu Bar
1.) ไปที่ System Settings > Control Center
2.) เปิด Show in Menu Bar ในเมนูที่ต้องการเพิ่ม
3.) ไปที่ Clock Options เพื่อแก้รูปแบบการแสดงวันและเวลา

วิธีเปลี่ยนรูปภาพพื้นหลังหน้าจอ Wallpaper Desktop
1.) ไปที่ System Settings > Wallpaper
2.) กด Add Photo เพื่อเพิ่มรูปภาพที่ต้องการ
3.) หากมีหลาย Desktop แล้วต้องการตั้งภาพพื้นหลังของแต่ละ Desktop ให้ไม่เหมือนกัน กดปิด Show all on Spaces

วิธีเพิ่มวิดเจ็ตไปยัง Desktop บน MacBook
1.) คลิกขวาที่หน้า Desktop > Edit Widgets
2.) ในแกลเลอรี่วิดเจ็ต ให้ค้นหาวิดเจ็ต หรือคลิกหมวดหมู่เพื่อดูวิดเจ็ตที่มี
3.) จัดตำแหน่งวิดเจ็ตบนเดสก์ท็อปโดยอัตโนมัติ : คลิกวิดเจ็ต (หรือคลิกปุ่มเพิ่ม + ของวิดเจ็ต)
4.) จัดตำแหน่งวิดเจ็ตบนเดสก์ท็อปด้วยตัวเอง : ลากวิดเจ็ตไปยังตำแหน่งใดก็ได้บนเดสก์ท็อป
5.) เมื่อเพิ่มวิดเจ็ตเสร็จแล้ว ให้คลิก เสร็จสิ้น ที่มุมขวาล่างสุดของแกลเลอรี่วิดเจ็ต

ทดลองใช้ MacBook กับผู้เชี่ยวชาญของเราที่พร้อมให้บริการและให้คำแนะนำเรื่องการใช้งานได้ทุกวันที่ iStudio by SPVi ทุกสาขา พิเศษ! นำเครื่องเก่ามาเทรดอินรับเครดิตแลกซื้อสูงสุด 40,500.- และส่วนลดเพิ่มสูงสุดอีก 1,000.-
ช้อปหน้าร้านผ่อน 0% สูงสุด 36 เดือน รับเครดิตเงินคืนสูงสุด 25,000.- หรือ ช้อปออนไลน์ผ่อน 0% สูงสุด 10 เดือน รับเครดิตเงินคืนสูงสุด 14,000.- สามารถซื้อ iPhone และทุกอุปกรณ์ Apple ทั้ง iPad, MacBook, AirPods, Apple Watch และอุปกรณ์เสริมอื่นๆ อีกมากมาย
*เงื่อนไขเป็นไปตามที่ธนาคารและบริษัทฯกำหนด กรุณาตรวจสอบโปรโมชัน ณ จุดขายอีกครั้ง
▶ สาขาของ iStudio by SPVi และ iBeat by SPVi