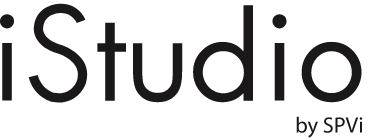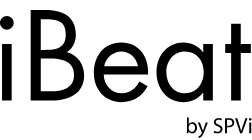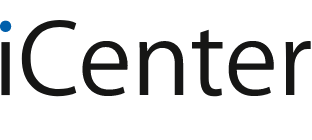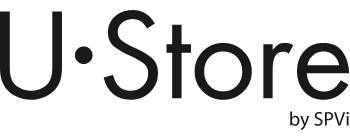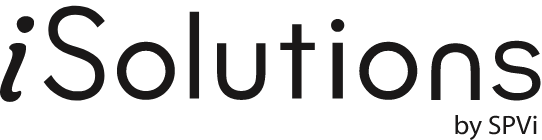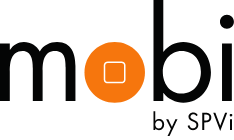- หน้าหลัก ∕
- บทความ ∕
- รวมวิธีลบไฟล์แคชบน MacBook จัดการไฟล์ขยะ ช่วยเพิ่มพื้นที่แก้ปัญหาเครื่องอืด
รวมวิธีลบไฟล์แคชบน MacBook จัดการไฟล์ขยะ ช่วยเพิ่มพื้นที่แก้ปัญหาเครื่องอืด
9 ก.ค. 2023
MacBook เมมเต็มแก้เองได้! รวมวิธีเคลียร์ไฟล์ที่ซ่อนอยู่ในเครื่อง เพิ่มพื้นที่จัดเก็บข้อมูลได้จุใจ
เซฟงานไม่ได้เพราะเมมเต็ม! โหลดไฟล์เปิดไม่ได้เพราะเมมเต็ม! ใครที่ใช้ MacBook เป็นส่วนหนึ่งในการเรียนอยู่ต้องเคยเจอปัญหา MacBook เมมเต็มกันมาบ้างแน่นอน เพราะยิ่งเราเรียนมากขึ้น มีวิชาเรียนที่หลากหลาย ไฟล์งาน ไฟล์เอกสารประกอบการเรียน ข้อมูลหลายอย่างต่างๆ ก็ต้องใช้พื้นที่จัดเก็บเพิ่มขึ้นตามไปด้วย ยิ่งใครที่เรียนการทำตัดต่อ ไฟล์วิดิโอ 4K คมชัดเวอร์ๆ หรือการเขียนโปรแกรมเขียนโค้ดที่ต้องโหลดข้อมูลหนักๆ ก็จะยิ่งใช้พื้นที่ในการจัดเก็บสูง ซึ่งนอกจากไฟล์ข้อมูลแล้ว แอปบางตัวก็ใช้พื้นที่เยอะพอสมควร อีกทั้งยังมีไฟล์รูปภาพหรือไฟล์ส่วนตัวที่บันทึกอยู่ในเครื่อง ไหนจะยังมีไฟล์อื่นๆ ในเครื่องที่ไม่รู้ว่ามาจากไหนแย่งพื้นที่จัดเก็บกันวุ่นวายไปหมด วันนี้ U•Store by SPVi จะมาบอกวิธีแก้ปัญหา MacBook เครื่องเต็ม เมมไม่พอ ให้เคลียร์พื้นที่กลับคืนมาได้ง่ายๆ รับรองว่าเมื่อทำตามแล้วจะได้พื้นที่คืนมาอย่างจุใจแน่นอน
ก่อนอื่นเลยเมื่อเราใช้งาน MacBook ไปสักพักแล้วมีป๊อปอัพแสดงว่าเมมเต็มหรือพื้นที่ไม่เพียงพอ ให้เราไปตรวจเช็คดูก่อนว่าเครื่องของเรามีพื้นที่เหลือเท่าไร โดยเข้าไปที่ System Settings > General > Storage จะเห็นช่อง Macintosh HD ด้านบนที่แสดงว่า MacBook มีความจุเท่าไรรวมถึงเหลือพื้นที่ว่างเท่าไร และมีแถบสีหมวดหมู่แสดงให้เห็นว่าเราใช้พื้นที่ในแต่ละหมวดไปเท่าไรแล้วบ้าง เช่น Apps, Mail, iCloud Drive, ไฟล์ Documents and Others หรือไฟล์ขยะที่ยังไม่ได้ถูกลบออก เพื่อที่จะได้เลือกจัดการไฟล์ได้

จัดการไฟล์เบื้องต้นด้วย Recommendations
ถัดลงมาจากจากช่องแสดงพื้นที่ความจุของ MacBook ตรงช่องด้านล่างจะมีคำแนะนำวิธีเคลียร์พื้นที่เบื้องต้นอย่างง่าย อยู่ 3 แบบ เราสามารถทำตามเพื่อเคลียร์พื้นที่เมมเครื่องคร่าวๆ ก่อนได้
- Store in iCloud วิธีการนี้จะเป็นการนำข้อมูลไฟล์, รูปภาพและข้อความย้ายไปเก็บไว้บน iCloud สำหรับใครที่ซื้อแพคเกจ iCloud ไว้ก็จะช่วยแบ่งพื้นที่จัดเก็บไฟล์จากในเครื่องได้ จะจัดเก็บไฟล์จากโฟลเดอร์เดสก์ท็อปและเอกสารไว้ใน iCloud Drive จัดเก็บรูปภาพและวิดีโอไว้ใน “รูปภาพ iCloud” จัดเก็บข้อความและไฟล์แนบไว้บน iCloud และปรับพื้นที่จัดเก็บข้อมูลให้เหมาะสมโดยเก็บเฉพาะไฟล์ที่เพิ่งเปิดล่าสุดไว้บน Mac
- Optimize Storage เคลียร์พื้นที่ในเครื่องด้วยการลบไฟล์ภาพยนตร์และรายการทีวีที่เคยรับชมเรียบร้อยแล้วใน Apple TV ออกอัตโนมัติและเก็บเฉพาะไฟล์แนบอีเมลล่าสุดไว้ใน Mac
- Empty Trash automatically ลบรายการไฟล์ทั้งหมดที่อยู่ในถังขยะเกิน 30 วันออกอัตโนมัติ

และถัดลงมาด้านล่างจะมีช่องแสดงให้เห็นเราเห็นว่าเราใช้พื้นที่ MacBook ในแต่ละส่วนไปกับอะไรเท่าไรบ้าง อย่างเช่น แอปพลิเคชัน ไฟล์ Document ต่างๆ พื้นที่ iCloud Drive แอปเมล รูปภาพและไฟล์ในถังขยะ ซึ่งเราสามารถกดดูรายละเอียดเพิ่มเติมของพื้นที่จัดเก็บข้อมูลได้ที่สัญลักษณ์ตัว i ข้างหลัง อย่างเช่นในหมวดของแอปพลิเคชันเมื่อเรากดเข้ามาดูจะมีการบอกว่าแอปต่างๆ นั้นใช้พื้นที่ไปเป็นจำนวนเท่าไร ซึ่งเราสามารถเลือกลบแอปที่ไม่ใช้งานออกได้
แต่เราสามารถเคลียร์ไฟล์เพิ่มเติมได้เองแบบทันใจเช่น การลบแอปที่ไม่ใช้ ลบไฟล์ขนาดใหญ่หรือไฟล์เอกสารที่ไม่จำเป็น เมื่อเลื่อนลงมาด้านล่างจะเห็นว่ามีหมวดหมู่ไฟล์ต่างๆ พร้อมแสดงจำนวนพื้นที่ที่ใช้งานอยู่ ให้เรากดไปที่ไอคอนรูปตัว i ด้านขวาเพื่อแสดงรายการไฟล์โดยสามารถเลือกแล้วกดลบทิ้งได้เลย

ซึ่งการเคลียร์ไฟล์ ลบไฟล์และแอปต่างๆ อาจจะช่วยเพิ่มพื้นที่เครื่องได้ในระดับหนึ่ง หากใครที่ไฟล์งานจำเป็นอยู่เยอะ หรือเป็นงานโปรเจคที่ยังไม่เสร็จก็คงยังไม่สามารถลบทิ้งได้ รวมถึงแอปทำงานที่กินพื้นที่เมมเครื่อง เรามาดูวิธีการลบไฟล์แคช ไฟล์ขยะ และไฟล์อื่นๆ ที่ซ่อนอยู่ในเครื่องเรากัน
จริงๆ แล้ว MacBook ยังมีไฟล์แคชที่ถูกสร้างขึ้นจากการที่เราใช้งานแอปต่างๆ เช่น เพลง, วิดีโอ, รูปภาพ, ไฟล์ PDF โดยไฟล์แคชจะมีการสะสมเรื่อยๆ ตลอดระยะเวลาการใช้งานซึ่งทำให้พื้นที่บน MacBook ลดลงไปด้วย วิธีลบไฟล์แคชในเครื่องให้เราเปิด Finder > Library > Caches จากนั้นเลือกไฟล์แคชทั้งหมดแล้วลบทิ้งได้เลย