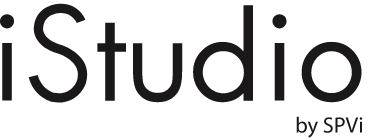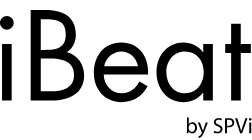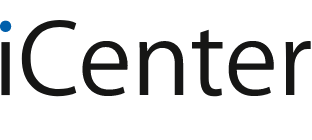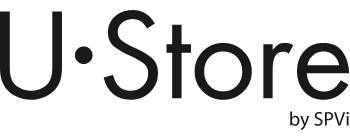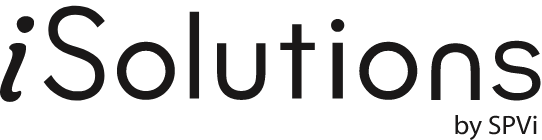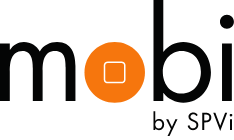- หน้าหลัก ∕
- บทความ ∕
- มือใหม่ใช้ Mac ต้องรู้! รวมสิ่งสำคัญและการตั้งค่าพื้นฐาน ครบจบ เข้าใจง่าย
มือใหม่ใช้ Mac ต้องรู้! รวมสิ่งสำคัญและการตั้งค่าพื้นฐาน ครบจบ เข้าใจง่าย
30 มิ.ย. 2023
แนะนำ MacBook ฉบับมือใหม่ รวมสิ่งสำคัญที่ต้องรู้
วิธีใช้งานเบื้องต้นแบบเข้าใจง่าย อ่านจบแล้วใช้เป็นทันที!
สำหรับใครที่กำลังตัดสินใจจะซื้อ MacBook มาใช้งานเป็นครั้งแรกแล้วกลัวใช้ยาก ใช้ไม่เป็นหรือซื้อมาแล้วยังใช้งานไม่ค่อยคล่อง รู้สึกไม่ค่อยถนัด วันนี้ iStudio by SPVi จะมาแนะนำวิธีใช้งาน MacBook เบื้องต้นฉบับมือใหม่กับสิ่งสำคัญที่ควรรู้ วิธีการตั้งค่าพื้นฐาน และบอกเลยว่าหากใครที่ใช้ iPhone หรือ iPad กันอยู่แล้วการใช้ MacBook นั้นจะยิ่งง่ายสุดๆ ด้วยหน้าตาและวิธีการตั้งค่าที่แทบจะเหมือนกันเป๊ะๆ ทำให้เราเริ่มต้นใช้งาน MacBook ได้เลยทันที
ก่อนอื่นเลยเมื่อเราเปิดใช้งานเครื่องในหน้าเดสก์ท็อปเบื้องต้นเราจะเห็นแถบ Dock Bar ด้านล่างและแถบ Menu Bar ด้านบน ซึ่งก็คล้ายกับหน้าแอปที่เรียงกันอยู่บน iPhone, iPad รวมถึงศูนย์ควบคุมหรือ Control Center ที่ใช้ตั้งค่าเปิดปิด Wi-Fi, Bluetooth, Do not Disturb, AirDrop การปรับเพิ่มลดแสงสว่างและความดังของเสียง รวมถึงหน้ารวมวิธีการตั้งค่าต่างๆ ที่อยู่ใน System Settings เมื่อเปิดขึ้นมาแล้วจะเห็นหน้าการตั้งค่านี้ก็เหมือนกับ iPhone, iPad ต่างกันแค่บางหมวดหมู่ที่ใช้งานสำหรับ MacBook เล็กน้อย
สิ่งสำคัญแรกที่ทุกคนต้องทำความรู้จักสำหรับการใช้ MacBook ก่อนเลยนั่นก็คือ Trackpad และ Keyboard ของเครื่องนั่นเอง การตั้งค่าทั้งหมดจะอยู่ใน System Settings เมื่อลงมาที่ด้านล่างสุดจะเห็นตัวเลือกการตั้งค่าของ Keyboard และ Trackpad ซึ่งเป็นการตั้งค่าปรับใช้ให้เหมาะกับตัวเราอย่างเช่น ความเร็วของเคอร์เซอร์ วิธีการกด การเลื่อน การซูม และจะมีตัวอย่างให้ดูด้านบนเวลาที่เรากดหรือแตะ Trackpad ตามการตั้งค่าว่าจะได้ผลลัพธ์แบบไหนก็สามารถปรับแต่งตามความถนัดในการใช้งานได้เลย การเพิ่มภาษาบนคีย์บอร์ด วิธีตั้งค่าปุ่มเปลี่ยนภาษา เป็นต้น
และเมื่อเราเริ่มใช้ Trackpad ถนัดมากขึ้นแล้วการเริ่มทำสิ่งต่างๆ ต่อไปก็จะง่ายขึ้น เวลาที่เราต้องทำงานหรือใช้งานก็จะต้องโหลดแอปพลิเคชันเพิ่มเติม สามารถดาวน์โหลดแอปได้ใน App Store เช่น Line, Canva, CapCut หรือโปรแกรมใช้งานอย่าง Microsoft 365 ก็ดาวน์โหลดได้ สำหรับ MacBook ที่เป็นชิป M1 ขึ้นไปสามารถดาวน์โหลดแอปที่อยู่บน iPhone, iPad มาใช้ด้วยกันได้ ทีนี้เรามาดูการทำงานเบื้องของ MacBook กันดีกว่าว่ามีอะไรน่าสนใจอีกบ้าง
ปลดล็อคและยืนยันตัวตนง่ายแต่ความปลอดภัยสูง
มาเริ่มกันที่สิ่งสำคัญพื้นฐานที่ต้องตั้งค่ากันก่อนเลยนั้นก็คือการล็อคเครื่องเพื่อความปลอดภัยนั่นเอง โดยปกติบน iPhone และ iPad เราจะทำการล็อคเครื่อง ล็อคการเข้าถึงแอปต่างๆ ด้วยการตั้งรหัสผ่านและใช้ Face ID หรือ Touch ID ซึ่งบน MacBook เองก็ทำได้แบบเดียวกันเลย โดยไปตั้งค่าที่ System Settings หลังจากที่เราตั้งรหัสผ่านบน MacBook แล้วก็สามารถเพิ่มใช้ Touch ID (สำหรับรุ่นที่มี) เพื่อปลดล็อคเครื่องได้เร็วขึ้นและง่ายขึ้นกว่าเดิม และยังสามารถใช้ Touch ID ในการเข้าสู่ระบบของแอปและบัญชีต่างๆ เปิดโน้ตหรือเอกสารส่วนตัวที่ล็อคไว้ ยืนยันการซื้อและการชำระเงินสำหรับธุรกรรมได้อีกด้วย
สั่งการทันใจแค่ใช้ Siri
คนที่ชอบความง่าย สะดวกสบาย Siri ก็เป็นอีกหนึ่งฟีเจอร์ที่ตอบโจทย์การใช้งานหลายด้านเพียงแค่ส่งการด้วยเสียงเท่านั้น บน MacBook เองก็ใช้ Siri ทำสิ่งต่างๆ ได้มากมาย เช่น ตอบคำถาม ให้คำแนะนำ และจัดการงานได้ด้วยคำสั่งเสียง จึงทำให้เราประหยัดเวลาและทำงานได้อย่างมีประสิทธิภาพมากขึ้นโดยไม่จำเป็นต้องแตะที่ตัวเครื่อง เช่น จัดตารางการประชุมและนัดหมายต่างๆ ได้อย่างรวดเร็ว โทรหรือส่งข้อความถึงเพื่อนร่วมงาน
จะเรื่องงาน เรื่องเล่น เรื่องส่วนตัวก็แบ่งหน้าจอเป็นสัดส่วนได้
MacBook สามารถเพิ่ม Desktop เอาไว้ใช้แบ่งหน้าการทำงานได้และแค่เลื่อนปัดหน้าจอก็ทำงานตามหน้าต่างนั้นๆ ได้เลย เช่น ในหน้าเดสก์ท็อปแรกเราใช้งาน Safari เพื่อเสิร์ชค้นหาสิ่งต่างๆ อีกเดสก์ท็อปก็เปิด Pages สำหรับทำงาน และอีกเดสก์ท็อปก็เปิดไฟล์งานส่วนตัวแล้วสลับปัดหน้าจอไปมาได้อย่างสะดวก เปลี่ยนวอลเปเปอร์แยกแต่ละเดสก์ท็อปได้ป้องกันการสับสน นอกจากนี้เรายังเลือกได้ด้วยว่าจะให้แอปไหนแสดงในทุกหน้าเดสก์ท็อปหรือเฉพาะบางเดสก์ท็อปได้ และเมื่อใช้งานแอปเสร็จแล้วก็คลิกขวาที่แอปแล้วเลือก Quit เพื่อปิดแอป
และถ้าหากแอปไหนที่เราต้องใช้เป็นประจำบ่อยๆ ก็สามารถเลือกแอปนั้นมาเพิ่มไว้ที่ Dock Bar ด้านล่างเพื่อที่จะเปิดใช้งานไวและง่ายขึ้น จัดเรียงลำดับสลับใหม่ได้
แชร์ไฟล์ระหว่างอุปกรณ์ได้ทันที
AirDrop ช่วยให้เราส่งเอกสารสำคัญได้ทันทีจาก MacBook ไปยังอุปกรณ์ Apple เครื่องอื่นที่อยู่ในระยะของบลูทูธและ Wi-Fi ดังนั้นเราจึงสามารถแชร์รูปภาพ วิดีโอ หรือเอกสารธุรกิจอื่นๆ ได้อย่างรวดเร็วกับใครก็ได้ที่อยู่ใกล้เคียง
และนี่ก็เป็นทริคที่อยากแนะนำสำหรับมือใหม่หัดใช้ MacBook ที่ iStudio by SPVi เชื่อว่าใครที่อ่านจบแล้วลองเอาไปตั้งค่าตามกันดูจะต้องใช้งาน MacBook ได้ง่ายและคล่องมือขึ้นกว่าเดิมแน่นอน ส่วนใครที่กำลังตัดสินใจจะซื้อ MacBook เครื่องแรกแล้วยังไม่แน่ใจว่าจะซื้อรุ่นไหนที่เหมาะกับตัวเองก็สามารถเข้ามาดูสินค้าและสอบถามพนักงานผู้เชี่ยวชาญของเราได้ เพิ่มความคุ้มค่าเมื่อซื้อสินค้ามากขึ้นกับโปรโมชันบัตรเครดิตผ่อนได้ 0% นานสูงสุด 36 เดือน พิเศษสำหรับลูกค้าใหม่รับโค้ดส่วนลดเพ่ิมอีกเมื่อช้อปออนไลน์ ส่งฟรีไม่มีขั้นต่ำ จัดส่งด่วนได้ภายใน 2 ชั่วโมง ผ่อนได้ 0% นานสูงสุด 15 เดือน รับบริการหลังการขายได้ที่ iCenter ทุกสาขาทั่วประเทศ
สาขาของ iStudio by SPVi และ iBeat by SPVi
ซื้อ Mac และ iPad ในราคาเพื่อการศึกษา
Price list | ราคาสินค้า Apple ทั้งหมด
สมัคร iMember เพื่อรับสิทธิพิเศษ