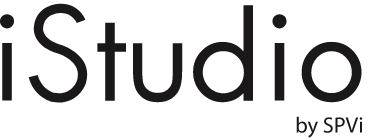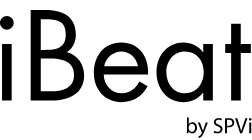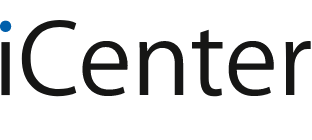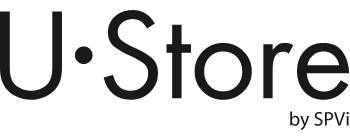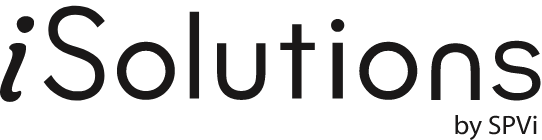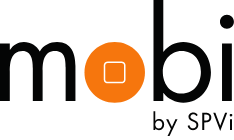- หน้าหลัก ∕
- บทความ ∕
- 8 เทคนิคเพิ่มความเป็นส่วนตัวบน iPhone
8 เทคนิคเพิ่มความเป็นส่วนตัวบน iPhone
19 ส.ค. 2023
แนะนำ 8 วิธีเพิ่มความเป็นส่วนตัวในการใช้ iPhone ตั้งค่าง่ายๆ ปกป้องข้อมูลให้ปลอดภัยมากขึ้น
ข้อมูลต่างๆ บน iPhone ล้วนเป็นสิ่งสำคัญกับตัวผู้ใช้งานเสมอ ไฟล์ รูปภาพ ข้อความ โน้ตและอื่นๆ เราย่อมไม่ต้องการให้ใครมาเข้าถึงข้อมูลเหล่านี้อยู่แล้ว iStudio by SPVi ขอแนะนำ 8 เทคนิคเพิ่มความเป็นส่วนตัวบน iPhone เพื่อป้องกันการเข้าถึงข้อมูลทั้งจากแอปและผู้อื่น
1) แอปโน้ตเป็นที่เราใช้จดและบันทึกสิ่งต่างๆ อยู่เสมอซึ่งอาจมีโน้ตสำคัญที่บันทึกไว้ด้วย เราสามารถล็อคโน้ตเพื่อป้องกันไม่ให้มีคนอื่นมาเปิดอ่านหรือเข้าถึงข้มูลในโน้ตนั้นๆ ได้ และเมื่อต้องการเปิดโน้ตที่ล็อคไว้จำเป็นต้องสแกน Face ID หรือใส่รหัสผ่าน ที่สำคัญโน้ตแต่ละโน้ตสามารถตั้งรหัสผ่านในการเข้าถึงให้ไม่เหมือนกันได้

2) รูปแบบรหัสผ่านของ iPhone สามารถเปลี่ยนและกำหนดได้ตามใจเรา โดยปกติแล้วรหัสผ่านพื้นฐานในการปลดล็อค iPhone จะถูกตั้งให้เริ่มต้นในรูปแบบของรหัสผ่านที่เป็นตัวเลข 6 ตัว ซึ่งการตั้งรหัสผ่านสามารถเปลี่ยนเป็นแบบตัวเลข 4 ตัว จำนวนตัวเลขอื่นๆ หรือใช้รูปแบบผสมกันระหว่างตัวเลขและตัวอักษรได้

3) เคยสังเกตกันมั้ยว่าเมื่อเราเปิดดูรูปในอัลบั้มรูปภาพ จะมีโฟลเดอร์สถานที่ที่แสดงรูปภาพบางรูปอยู่ในอัลบั้มนั้น เมื่อเรากดเข้าไปดูรายละเอียดแต่ละรูปจะมีการบอกตำแหน่งที่ตั้งที่เราใช้กล้องถ่ายรูปว่าเราถ่ายที่ไหน ตำแหน่งที่ตั้งของกล้องสามารถปิดได้ที่ Settings > Privacy & Security > Location Services > Camera > Never

4) ปิด Control Center บนหน้าจอล็อคของ iPhone เพื่อป้องกันไม่ให้ผู้อื่นสามารถกดเปิด-ปิดใช้งานโหมดเครื่องบิน Wi-Fi, Bluetooth หรือ Cellular ได้หากยังไม่ปลดล็อคเครื่อง ไปที่ Face ID & Passcode เลื่อนลงมาด้านที่เมนู Allow Access When Locked กดปิด Control Center

5) ใช้ Face ID ในการปลดล็อคก่อนเข้าถึงแอปต่างๆ เพื่อความปลอดภัยมากขึ้น นอกจากเราจะใช้ Face ID ปลดล็อคเครื่อง ปลดล็อคโน้ต อนุญาตในการดาวน์โหลดหรือซื้อสินค้าจาก App Store เรายังสามารถใช้ Face ID ในการปลดล็อคก่อนการเข้าใช้งานแอปต่างๆ ที่สำคัญ อย่างเช่น แอปธนาคาร หรือแอปที่เกี่ยวกับการทำธุกรรมทางการเงิน ได้อีกด้วย ไปที่ Settings > Face ID & Passcode > Other Apps > กดเปิดแอปที่ต้องการให้ใช้งาน Face ID

6) ย้ายรูปภาพหรือรูปแคปหน้าจอที่เป็นข้อมูลสำคัญมาเก็บไว้ในอัลบั้มที่ซ่อน เพราะถ้าหากจะเปิดดูหรือเข้าถึงรูปทั้งหมดในอัลบั้มนี้จะต้องสแกน Face ID หรือใส่รหัสผ่านเพื่อปลดล็อค ช่วยเพิ่มความเป็นส่วนตัวและความปลอดภัยในการเข้าถูกเข้าถึงข้อมูลรูปภาพที่สำคัญของเราได้ ไปที่ Photos > Select > Hide

7) เมื่อเราส่งข้อความผ่าน iMessage สามารถตั้งค่าให้ไม่แสดงว่าเราได้อ่านข้อความนั้นแล้วได้ ปกติเวลาที่เราใช้งานแอปแชทต่างๆ เมื่อเราได้อ่านหรือดูข้อความนั้นแล้วจะแสดงสัญลักษณ์หรือคำว่า Read เพื่อให้คู่สนทนาของเรารู้ว่าเราได้อ่านข้อความแล้ว แต่บน iMessage สามารถปิดการแสดงผลนี้ได้ ไปที่ iMessage > เลือกแชท > แตะที่ชื่อคู่สนทนา > กดปิด Send Read Receipts

8) เราสามารถใช้งานโหมดเลือกชมเว็บแบบส่วนตัวบน Safari เพื่อไม่ให้บันทึกประวัติเว็บไซต์ที่เข้าชมรวมถึงรหัสผ่านหรือข้อมูลการกรอกรายละเอียดต่างๆ และเพิ่มความเป็นส่วนตัวในการใช้งาน Private Browsing Mode ได้มากขึ้นด้วยการเปิดสแกน Face ID ก่อนการเข้าถึง ไปที่ Settings > Safari > กดเปิด Require Face ID to Unlock Private Browsing

สาขาของ iStudio by SPVi และ iBeat by SPVi
ซื้อ Mac และ iPad ในราคาเพื่อการศึกษา
Price list | ราคาสินค้า Apple ทั้งหมด
สมัคร iMember เพื่อรับสิทธิพิเศษ