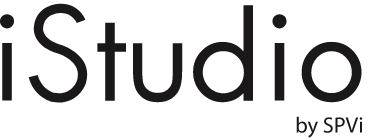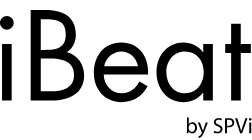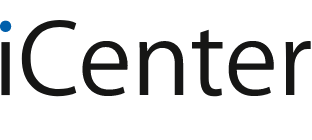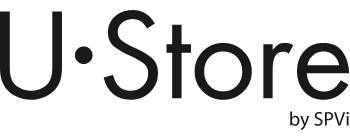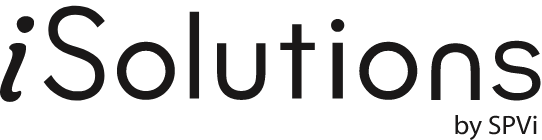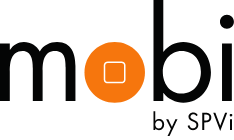- หน้าหลัก ∕
- บทความ ∕
- แนะนำ 20 ฟีเจอร์ดีๆ มีประโยชน์น่าใช้งานบน iPhone
แนะนำ 20 ฟีเจอร์ดีๆ มีประโยชน์น่าใช้งานบน iPhone
1 พ.ย. 2023
รวมฟีเจอร์ iPhone ที่คุณอาจจะยังไม่รู้ ! สั่งการต่างๆ ได้รวดเร็วทันใจแบบไม่ต้องโหลดแอปเพิ่ม
ให้การใช้งาน iPhone ของเราคล่องมือและสะดวกกว่าเดิมด้วย 20 ฟีเจอร์ iPhone ที่ iStudio by SPVi คัดมาให้เรียบร้อยแล้ว ซึ่งฟีเจอร์และการใช้งานส่วนต่างๆ ของ iPhone ทั้งหมดนี้ทุกคนสามารถทำตามและตั้งค่าได้เลยจากตัวเครื่องโดยไม่ต้องดาวน์โหลดแอปอื่นเพิ่ม
แตะค้างเพื่อสั่งการ
ไม่ต้องกดเข้าแอปแล้วเลือกใช้ฟังก์ชันหรือเมนูต่างๆ แต่แคะแตะค้างไว้ที่ไอคอนแอปก็จะมีเมนูลัดให้เลือกทำรายการต่างๆ ได้เลย เช่น แอป Mobile Banking สามารถกดโอนเงิน ถอนเงิน หรือสแกนจ่ายได้ทันที

จัดการ Wi-Fi ที่เคยเชื่อมต่อ
จัดการลบ Wi-Fi ที่เคยเชื่อมต่อและสามารถดูรหัสผ่านของแต่ละ Wi-Fi ได้โดยไปที่การตั้งค่า Wi-Fi > แก้ไข > แตะสัญลักษณ์ตัว i

ซ่อนหน้าโฮม
สำหรับใครที่มีหน้าจอโฮมหลายหน้า มีแอปเยอะๆ ให้แตะค้างที่หน้าโฮมแล้วแตะที่แถบจุดด้านล่าง ติ๊กเลือกเฉพาะหน้าโฮมที่ต้องการให้แสดง เวลาปัดหน้าจอก็จะเห็นแค่หน้าโฮมที่เลือกไว้เท่านั้น

แชร์รูปแคปหน้าจอได้ทันที
เมื่อกดแคปรูปภาพหน้าจอแล้วให้แตะที่พรีวิวของรูปที่แสดงขึ้นมาแล้วกดปุ่มแชร์มุมบนขวาจากนั้นแชร์ไปยังแอปต่างๆ หลังจากที่แชร์เสร็จแล้วก็กดลบทิ้งได้เลย

เปิดแฟลชให้ติดตลอด
ถ่ายรูปและวิดีโอให้แฟลชขึ้นติดตลอดได้โดยเมื่อกดเปิดแฟลชให้ปัดขึ้นที่เมนูแฟลช จากนั้นเลือกเป็น เปิด เพื่อให้แฟลชติดตลอดเวลาใช้งานกล้อง

แคปภาพหน้าจอแบบยาวๆ
เมื่อกดแคปรูปภาพหน้าจอให้แตะที่รูปพรีวิวมุมซ้ายล่างแล้วเปลี่ยนจากหน้าจอเป็นทั้งหมดจากนั้นเลือกบันทึกรูปภาพ

ปิดป๊อปอัพการให้คะแนนและรีวิวแอป
เวลาที่เปิดใช้งานแอปแล้วมีป๊อปอัพขึ้นมาเพื่อให้เราให้คะแนนหรือรีวิวแอปนั้นๆ อาจสร้างความกวนใจให้กับผู้ใช้งาน สามารถปิดได้ที่การตั้งค่า > App Store > จัดอันดับและความเห็นในแอป

เปลี่ยนชื่อไฟล์รูปแคปหน้าจอ
หลังจากกดแคปรูปหน้าจอเสร็จแล้วให้แตะที่รูปพรีวิวซ้ายมุมล่างแตะตัวเลือก จากนั้นตั้งชื่อใหม่แล้วกดเสร็จสิ้น

เอื้อมถึงทุกที่ด้วยการดึงจอลง
เปิดการดึงจอลงเพื่อแตะ ช่วยให้เราสามารถใช้งาน iPhone ด้วยมือเดียวได้สะดวกขึ้นเมื่อต้องแตะสิ่งที่อยู่ด้านบน ไปที่ การตั้งค่า > การช่วยการเข้าถึง > สัมผัส > กดเปิด การดึงจอลงเพื่อแตะ

สั่งการด้วยการแตะด้านหลังเครื่อง
แตะด้านหลังเครื่อง iPhone สองครั้งหรือสามครั้งเพื่อสั่งการตามที่ตั้งไว้ ไปที่ การตั้งค่า > การช่วยการเข้าถึง > สัมผัส > แตะด้านหลัง

ปิดเสียงจากเบอร์แปลก
ถ้ามีสายโทรเข้าจากเบอร์ที่ไม่รู้จัก ไม่ได้บันทึกไว้ในรายชื่อผู้ติดต่อจะไม่มีเสียงแจ้งเตือนรบกวนขณะใช้งาน ไปที่การตั้งค่า > โทรศัพท์ > กดเปิด ปิดเสียงผู้โทรที่ไม่รู้จัก

วัดขนาดสิ่งต่างๆ ด้วย Measure
ไม่ต้องพกสายวัดหรือตลับเมตรเพราะบน iPhone มีแอปเครื่องมือวัด (Measure) ช่วยวัดขนาดสิ่งของต่างๆ ได้ทันทีทั้งแบบสองมิติและสามมิติ สัดได้ทั้งความยาว ความกว้าง ส่วนสูง เช่น กระดาษ ประตู โต๊ะ ตู้ เก้าอี้ เป็นต้น

แตะสลับอุปกรณ์เล่นเพลง
เปลี่ยนอุปกรณ์เพื่อเล่นเสียงได้อย่างรวดเร็วโดยเปิดศูนย์ควบคุมและแตะสัญลักษณ์ตรงเครื่องเล่นเสียงจากนั้นเลือกอุปกรณ์ที่ต้องการสลับ สามารถให้เสียงจาก iPhone ออกไปยัง AirPods, MacBook หรือสลับกับมาเล่นบน iPhone ก็ได้

พิมพ์ง่ายขึ้นด้วยคีย์บอร์ดแบบย่อ
หากเราอยู่ในสถานการณ์ที่ถือ iPhone ไว้ได้แค่มือเดียวอาจจะทำให้พิมพ์ไม่ถนัดหรือเอื้อมไม่ถึงแป้นของอีกฝั่งนึงของหน้าจอ สามารถพิมพ์ด้วยมือเดียวได้ง่ายขึ้นแค่แตะค้างที่รูปโลกตรงแป้นพิมพ์ แล้วเลือกข้างด้านที่ต้องการให้คีย์บอร์ดแสดง

ไดคัทรูปจากอัลบั้ม
แค่แตะค้างที่วัตถุในรูปภาพเพื่อเลือกเฉพาะส่วนที่ต้องการแล้วลากไปวางในอัลบั้มเพื่อบันทึกเป็นไฟล์ใหม่

ถ่ายรูปได้คมชัด
สายถ่ายรูปต้องชอบแน่นอน เรามักกดถ่ายรูปรัวๆ เร็วๆ เพื่อให้ได้มุมเผลอหรือนำรูปมาเลือกทีหลังซึ่งเมื่อกดปุ่มชัตเตอร์รัวๆ ก็ยังได้รูปภาพที่คมชัดเพียงแค่ไปที่การตั้งค่า > กล้อง > เปิดจับภาพคมชัดอย่างรวดเร็ว

เปลี่ยนเมนูในศูนย์ควบคุม
ศูนย์ควบคุมคือหมวดเมนูรวมที่เราเรียกใช้งานจากการปัดลงจากจอด้านมุมขวาบน สามารถเลือกเมนูใช้งานด่วนศูนย์ควบคุมได้ที่ การตั้งค่า > ศูนย์ควบคุม > กด + เพื่อเพิ่มตัวเลือกสั่งการ

ค้นหาชื่อเพลงแบบรวดเร็ว
เปิดศูนย์ควบคุมแล้วแตะที่เมนู Shazam เพื่อค้นหาชื่อเพลงและศิลปินที่เปิดอยู่ในบริเวณนั้นได้ทันที

เขย่าเครื่องเพื่อเลิกทำ
หากเผลอกดลบข้อความสำคัญในแอปโน้ตหรือแอปอื่นๆไปโดยไม่ได้ตั้งใจ ให้เขย่าเครื่อง iPhone เพื่อยกเลิกสิ่งที่ทำล่าสุดได้

แก้ไขรูปภาพด้วย Markup
วาด เขียน พิมพ์ข้อความหรือปิดบางส่วนของเนื้อหาในแต่ละรูปได้ด้วยการใช้ Markup ในแอปรูปภาพ เมื่อเปิดรูปภาพให้กดแก้ไข (edit) จากนั้นแตะที่สัญลักษณ์หัวปากกามุมขวาบนเมื่อแก้ไขเรียบร้อยแล้วให้กดเสร็จสิ้น (Done)

▶ สาขาของ iStudio by SPVi และ iBeat by SPVi