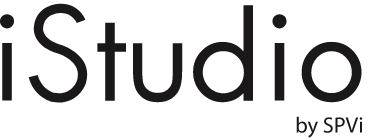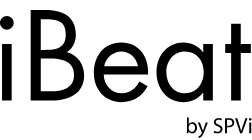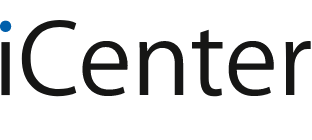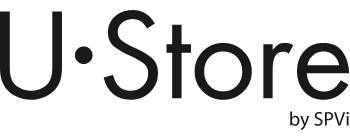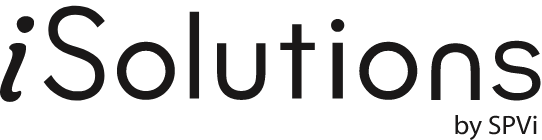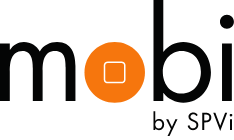- หน้าหลัก ∕
- บทความ ∕
- แนะนำ 5 ทริคง่าย ๆ ใช้ MacBook ช่วยในการเรียน
แนะนำ 5 ทริคง่าย ๆ ใช้ MacBook ช่วยในการเรียน
15 ต.ค. 2022
แนะนำ 5 ทริคง่าย ๆ ใช้ MacBook ช่วยในการเรียน
เพื่อน ๆ คนไหนที่ใช้ MacBook อยู่วันนี้ U•Friends มี 5 ทริคการใช้งาน MacBook ที่รับรองว่าจะช่วยให้การเรียนรวมถึงเวลาทำการบ้านต่าง ๆ ของเราเป็นเรื่องที่ง่ายขึ้น
1. กู้คืนไฟล์งานเวอร์ชั่นก่อนหน้าได้แบบละเอียดยิบ !
เชื่อว่าเพื่อน ๆ หลายคนต้องเคยเซฟงานทับไฟล์เดิมไปอย่างแน่นอน หรือว่ามีความจำเป็นต้องใช้ไฟล์งานเวอร์ชันเก่าแต่ก็แก้ไขไปเยอะมากแล้ว แต่ถ้าใครที่ทำงานด้วย Pages, Number และ Keynote บน MacBook เรามีวิธีการเรียกคืนไฟล์เวอร์ชั่นก่อนหน้ามาได้แบบละเอียดสุด ๆ เลย
วิธีการตั้งค่า
- เลือกไฟล์งานที่ต้องการเรียกกู้คืนเวอร์ชั่นก่อนหน้า
- ไปที่ File > Revert To > Browse All Versions
- เลือกไฟล์งานเก่าจากแถบวันและเวลาที่ด้านขวาของจอ
- กด Load version เพื่อเรียกดูไฟล์งานนั้น ๆ
- กด Restore เพื่อกู้คืนไฟล์งานเวอร์ชั่นที่เลือกไว้
เพียงเท่านี้เราก็สามารถเรียกคืนไฟล์งานเวอร์ชั่นก่อนหน้ากลับมาได้ทันทีโดยไม่ต้องแก้ไขใหม่แล้วค่ะ
2. บีบอัดไฟล์ง่าย ๆ ช่วยประหยัดพื้นที่และส่งต่อง่ายขึ้น
ไฟล์งานยิ่งมีขนาดใหญ่ยิ่งใช้พื้นที่เยอะและอาจจะใช้เวลาส่งไฟล์ให้คนอื่นนานกว่าปกติหรืออาจจะส่งไม่ได้เพราะขนาดไฟล์ใหญ่เกินไป ไฟล์ที่บีบอัดจะใช้พื้นที่ดิสก์น้อยกว่าไฟล์ที่ไม่ได้บีบอัด การบีบอัดจึงมีประโยชน์สำหรับการทำสำเนาสำรองข้อมูลหรือสำหรับการส่งต่อให้เพื่อนทางเมล หรือเมื่อส่งแอร์ดรอปก็จะใช้เวลาน้อยลงด้วย
วิธีการตั้งค่า
- เลือกไฟล์หรือโฟลเดอร์ที่ต้องการบีบอัด
- คลิกขวาเลือก Compress รอระบบทำการบีบอัดไฟล์
- ถ้าบีบอัดไฟล์เดียวจะมีชื่อของรายการเดิมพร้อมด้วยนามสกุล .zip
- ถ้าบีบอัดหลายไฟล์พร้อมกันจะมีชื่อไฟล์ว่า Archive.zip
โดยเราสามารถเปลี่ยนชื่อไฟล์นั้นโดยกดคลิกขวา > Rename หรือกด Enter ที่ไฟล์นั้น ๆ
การถอดซิปไฟล์ให้คลิกสองครั้งที่ไฟล์ .zip ถ้าไม่สามารถเปิดไฟล์ .zip ได้ ให้ตรวจสอบพื้นที่บน Mac
สำหรับรายการที่ถอดซิปว่ามีพื้นที่พอหรือไม่
3. ทำงานพร้อมกันกับเพื่อนได้ด้วย Collaborate File
ทำงานกลุ่มไปพร้อมกับเพื่อนในไฟล์เดียวกันได้เลยด้วยฟีเจอร์ Collaborate ที่สามารถแชร์ไฟล์ให้คนอื่นเข้ามาแก้ไขงานได้ เหมาะสำหรับการทำงานกลุ่มโปรเจ็คเป็นที่สุดเพราะสามารถแชร์การเข้าร่วมไฟล์ได้ถึง 100คน และเมื่อมีการแก้ไขก็จะอัปเดตแบบเรียลไทม์ทันที
วิธีการตั้งค่า
- เลือกไฟล์งานที่ต้องการแชร์
- กดที่ Collaborate
- เลือก People you invite
- เปลี่ยน Permission เป็น Can make changes
- กด Share
เมื่อเราทำการแชร์ไฟล์ให้ผู้อื่นแล้วก็สามารถเข้าไปดูรายชื่อผู้ที่เข้าร่วมไฟล์ได้ตรง Collaborate เหมือนเดิม
4 หาโฟลเดอร์บนเครื่องแบบรวดเร็ว
เวลาทำงานเรามักมีโฟลเดอร์ที่มีไฟล์งานสำคัญหรือไฟล์ที่ต้องเปิดใช้บ่อย ๆ อยู่หลายโฟลเดอร์ การสร้างบุ๊คมาร์คหรือจัดการโฟลเดอร์ที่ต้องใช้งานเป็นประจำให้หางานจะช่วยทำให้สะดวก เปิดใช้งานได้รวดเร็วยิ่งขึ้น
วิธีแรกบอกเลยว่าง่ายมากแค่ลากโฟลเดอร์ที่เราต้องการมาวางไว้บนแถบ Dock Bar ด้านล่าง ไม่ว่าเราจะใช้งานแอปไหนหรืออยู่หน้าเดสก์ท็อปไหนเราก็สามารถเปิดโฟลเดอร์นั้น ๆ ได้จากแถบด็อกบาร์เลย
วิธีที่สอง ลากโฟลเดอร์นั้นมาวางไว้ที่หน้าเดสก์ท็อป ต่อให้เราจะเปิดหลายแอปทับซ้อนกันอยู่เราก็เปิดหน้าเดสก์ท็อปได้ง่าย ๆ แค่กางนิ้วออกบนแทร็คแพดแล้วกดเปิดโฟลเดอร์ที่อยู่บนหน้าเดสก์ท็อปได้ทันที
วิธีที่สาม ติดป้าย Tag ให้โฟลเดอร์ ป้ายแท็กพวกนี้จะช่วยแยกหมวดหมู่ให้เราได้ด้วยเพราะว่าเราสามารถแก้ไขชื่อแท็กป้ายสีต่าง ๆ ได้ เมื่อเรากดไปยังป้ายแท็กสีที่เลือกก็จะแสดงโฟลเดอร์ทั้งหมดที่เราติดป้ายสีเดียวกันไว้
อีกหนึ่งวิธีนั่นก็คือการลากโฟลเดอร์มาไว้ที่แถบเมนูด้านข้างค่ะ กดปุ๊ปมาปั๊ปไม่ต้องงมหาอีกต่อไป
5. แปลภาษาและคัดลอกข้อความจากรูปภาพ
อยากได้ข้อความตามแบบที่อยู่ในไฟล์รูป ไม่ต้องเสียเวลาพิมพ์ใหม่เพราะเราสามารถคัดลอกข้อความทั้งหมดในภาพออกมาได้เลยด้วยฟีเจอร์ Live Text นั่นเอง ซึ่งฟีเจอร์สามารถใช้งานบน MacBook ได้เช่นกัน เปิดใช้งานได้โดยไปที่ System Preferences > Language & Region > กดเปิด Live Text
เลือกรูปภาพที่ต้องการคัดลอกคำแล้วลากเม้าส์คลุมดำทับคำนั้น ๆ คลิกขวาแล้วกดคัดลอก หรือถ้าอยากให้แปลก็กดแปลภาษาได้ด้วย หรือรูปภาพที่มีข้อมูลการติดต่อก็สามารถเลือกบันทึกเบอร์โทร โทรออก ส่งเมลได้